WP管理画面から出来ることや使い方
5.1 WordPress管理画面からできることや使い方
ここでは管理画面で行える主なメニューを1つずつ、スクリーンショットを交えてくわしく説明します。こちらで紹介する操作は、WordPressによるサイト作成で最低限必要な内容です。
5.2 投稿とメディアの追加
ブログ記事の投稿に必要な操作を解説します。
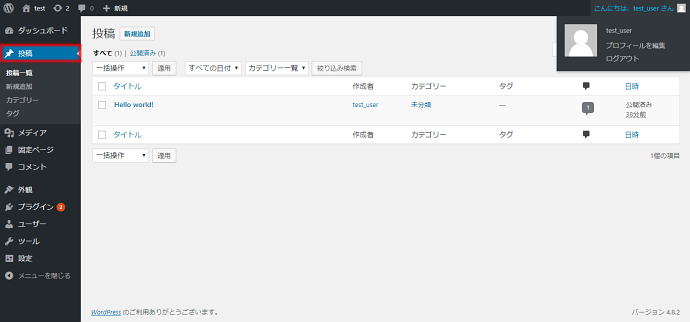
管理画面の「投稿」をクリックすると、今まで追加した記事の一覧画面が表示されます。ここで記事の投稿や編集が可能です。新たに記事を投稿するには、「新規追加」をクリックします。
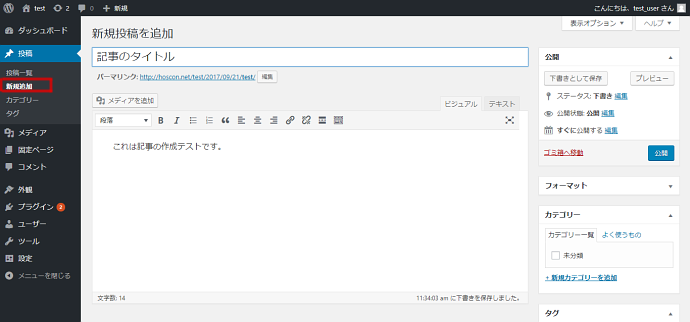
記事の投稿画面が表示されます。たとえば文字を太くするには「B」のボタンをクリックするといったように、OfficeのWordなどと似ているので、WordPressを使ったことがなくても、直感的に操作できる方も多いのではないでしょうか。
ここで記事のタイトルや本文など、記事の内容を入力したら「公開」をクリックします。これで記事の投稿は完了です。なお公開する前に、それまで入力した内容を一時的に保存しておきたい場合は、「下書きとして保存」をクリックします。
5.3 メディアの挿入
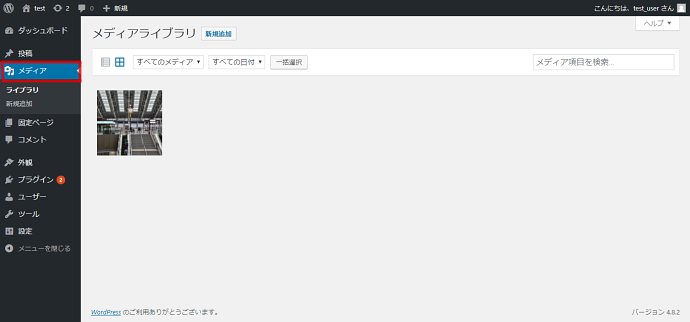
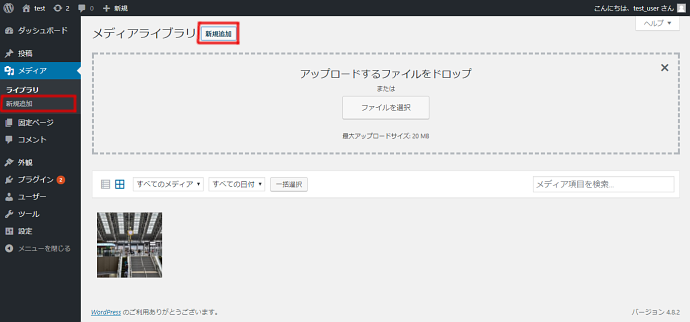
管理画面の「メディア」をクリックすると、それまでアップロードしたメディア(画像・動画など)の一覧が表示されます。新たにメディアを追加する場合は「新規追加」をクリックします。
新しいメディアをアップロードする画面になります。デスクトップから対象のメディアをドラッグ&ドロップするだけで追加が可能です。
なお記事の投稿の際に、同様の画面をよびだしメディアを1つずつアップロードして追加することもできます。ただし、こちらのメニューであらかじめ必要なメディアをアップロードしておくことで、記事投稿の際、いちいちアップロードする必要がなくなり、投稿をスムーズに進められるでしょう。アップロードしたメディアは、複数の記事で使いまわすことも可能です。
5.4 固定ページの投稿
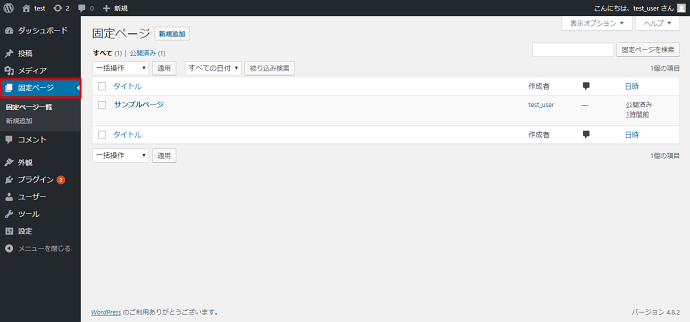
固定のページとは、簡単に言うとその名の通り「同じ場所に常に表示させるコンテンツ」のことです。たいして「投稿」から作成する記事はブログのように、自動的にカテゴリー毎にまとめられたり、投稿した日付に従って新しいものから上位に表示されたりできます。作成するサイトの内容にあわせて使い分けましょう。
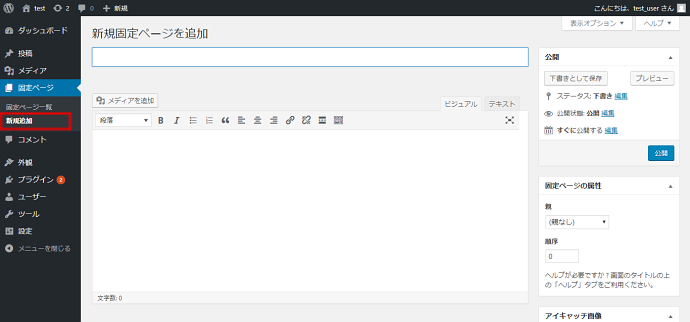
管理画面の「固定ページ」をクリックすると、今まで作成した固定ページの一覧が表示されます。固定ページの編集や追加はこの画面から行うことが可能です。新しい固定ページを作成するには「新規追加」をクリックします。
記事の投稿と同様の画面が表示されます。タイトルや本文を入力して一時的に保存する場合は「下書きとして保存」、公開準備が整った場合は「公開」をクリックします。
5.5 テーマの編集
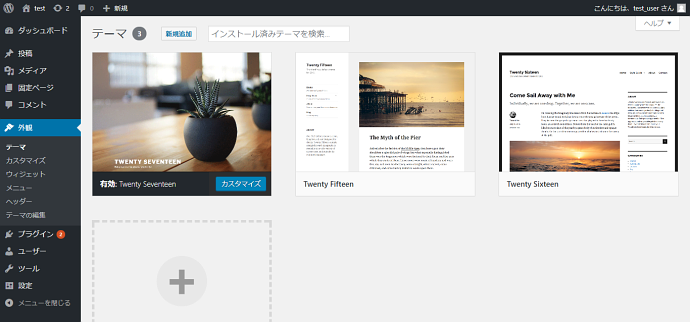
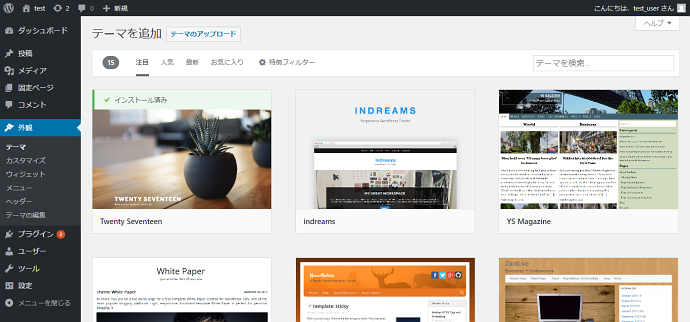
管理画面の「外観」をクリックすると、サイトの見た目を決定する「テーマ」などを変更することが可能です。
「外観」のメニューでは、まずWordPressにインストールされたテーマの一覧(「テーマ」画面)が表示されます。「新規追加」をクリックすると、「テーマを追加」画面が表示され、新しいテーマを管理画面にインストールすることが可能です。追加したいテーマをえらび「インストール」をクリックします。
なお他サイトからダウンロードしたテーマをインストールしたい場合は、「テーマを追加」画面で「テーマのアップロード」をクリックしてください。次の画面でZIP形式のテーマファイルをアップロードして管理画面にインストールします。
また表示された中からサイトに適用するテーマを変更する場合は、該当のテーマをえらび「有効化」をクリックしてください。これだけでテーマに合わせて、サイトのデザインを大きく変えることができます。
5.6 プラグイン
プラグインとは、WordPressをさらに快適に使うためのプログラムです。WordPressをよりセキュアに使ったり、より高速化したりするなどのプラグインがあります。管理画面の「プラグイン」メニューからプラグインを追加したり、有効化(停止)したりすることが可能です。
現在インストールされているプラグインの一覧やプラグインの追加などを行いたい場合は、管理画面から「プラグイン」をクリックしてください。
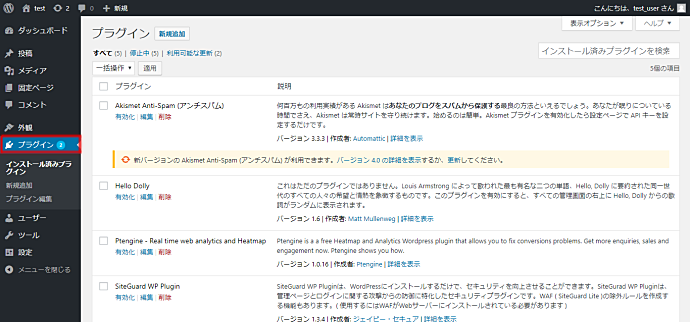
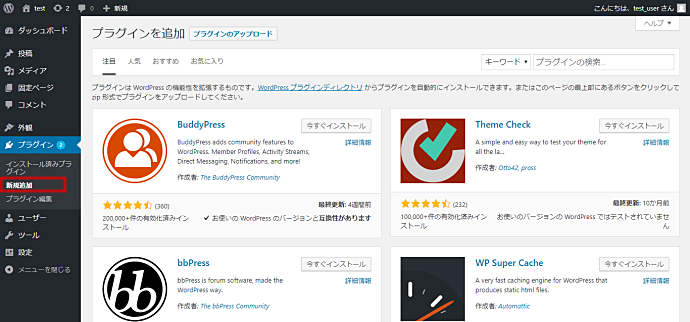
はじめに、現在管理画面にインストールされているプラグインの一覧が表示されます。対象のプラグインの有効化や停止もこの画面から行うことが可能です。
新しいプラグインを導入する場合は、「プラグイン」の画面で新規追加をクリックします。「プラグインの追加」画面が表示されるので、ここからキーワード検索などで対象のプラグインを探して「今すぐインストール」をクリックします。
5.7 ユーザーの管理
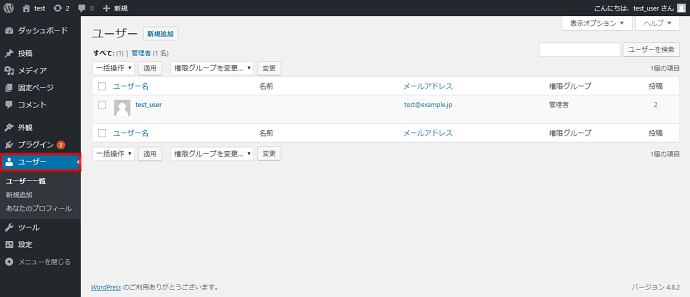
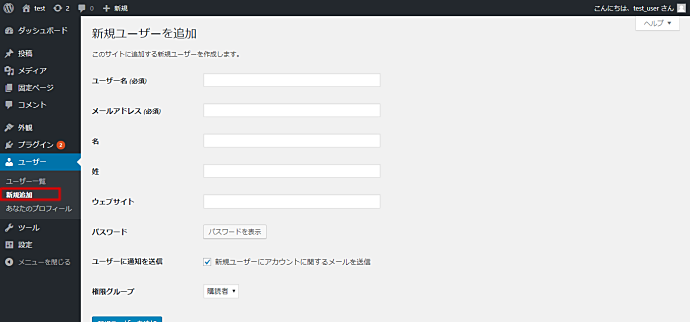
管理者はWordPressを編集するユーザーを追加・管理することができます。管理画面から「ユーザー」をクリックすると現在作成済のユーザー一覧が表示されます。初期設定で作成されているユーザーは管理者のみです。新しいユーザーを追加する場合は「新規追加」をクリックします。
「新規ユーザーを追加」画面が表示されます。この画面でユーザー名やメールアドレス、パスワードなど必要事項を登録し「新規ユーザーを追加」をクリックします。これでユーザーの追加が完了です。なおユーザーに割り振ることができる権限は以下の通りです。
| 項目 | 内容 |
|---|---|
| 管理者 | WordPressの全ての機能を利用できるユーザーです。 |
| 編集者 | 他のユーザーが作成した記事や固定ページを含めて、コンテンツ全ての管理ができるユーザーです。固定ページの作成を行うこともできます。 |
| 投稿者 | 記事の作成・編集・公開ができるユーザーです。ただし他のユーザーが作成した記事の編集や公開はできません。 |
| 寄稿者 | 記事の作成・編集ができるユーザーです。記事の公開は編集者に依頼します。また投稿者と同様に他ユーザーが作成した記事の編集はできません。 |
| 購読者 | 管理画面から投稿された記事や寄せられたコメントを閲覧することができるだけの権限です。 |
5.8 設定
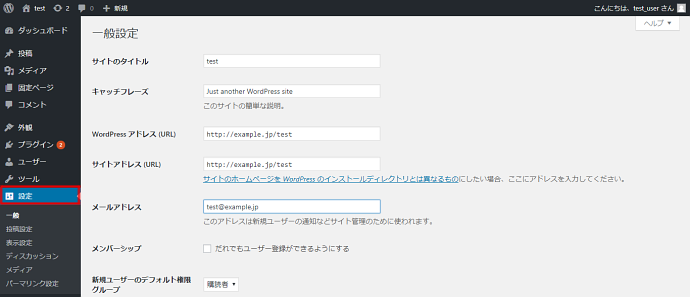
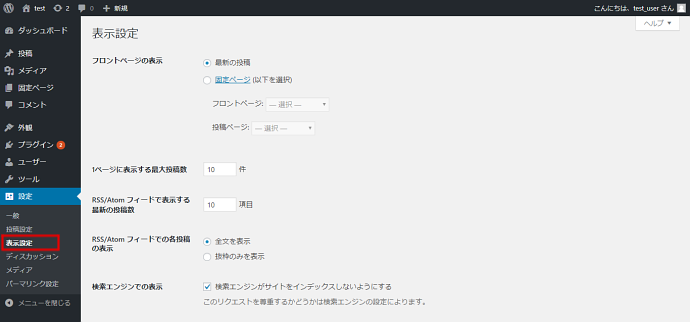
サイトのタイトルやキャッチフレーズと言った、サイトの基本的な表示の編集などができるメニューです。「設定」をクリックすると一般設定画面が表示されます。ここでサイトのタイトルやキャッチフレーズ(サイトの簡単な説明)、また表示する日付や時刻のフォーマットなどをえらび「変更を保存」をクリックします。
次に「設定」の中から「表示設定」をえらぶと、フロントページ(トップページ)に表示するコンテンツや1ページに表示する記事の最大数などを変更することもできます。「表示設定」では適宜必要な項目をえらんで「変更を保存」をクリックします。
これまで紹介したように、WordPressの管理画面は基本的な内容を簡単に設定できるよう構成されています。項目が多いので最初は迷うこともあるかもしれませんか、日本語で表示されていることもあり、慣れればスムーズに操作できるようになるでしょう。ここで紹介した内容を把握すれば、WordPressを使って、簡単にサイトを構築・運営することが可能です。