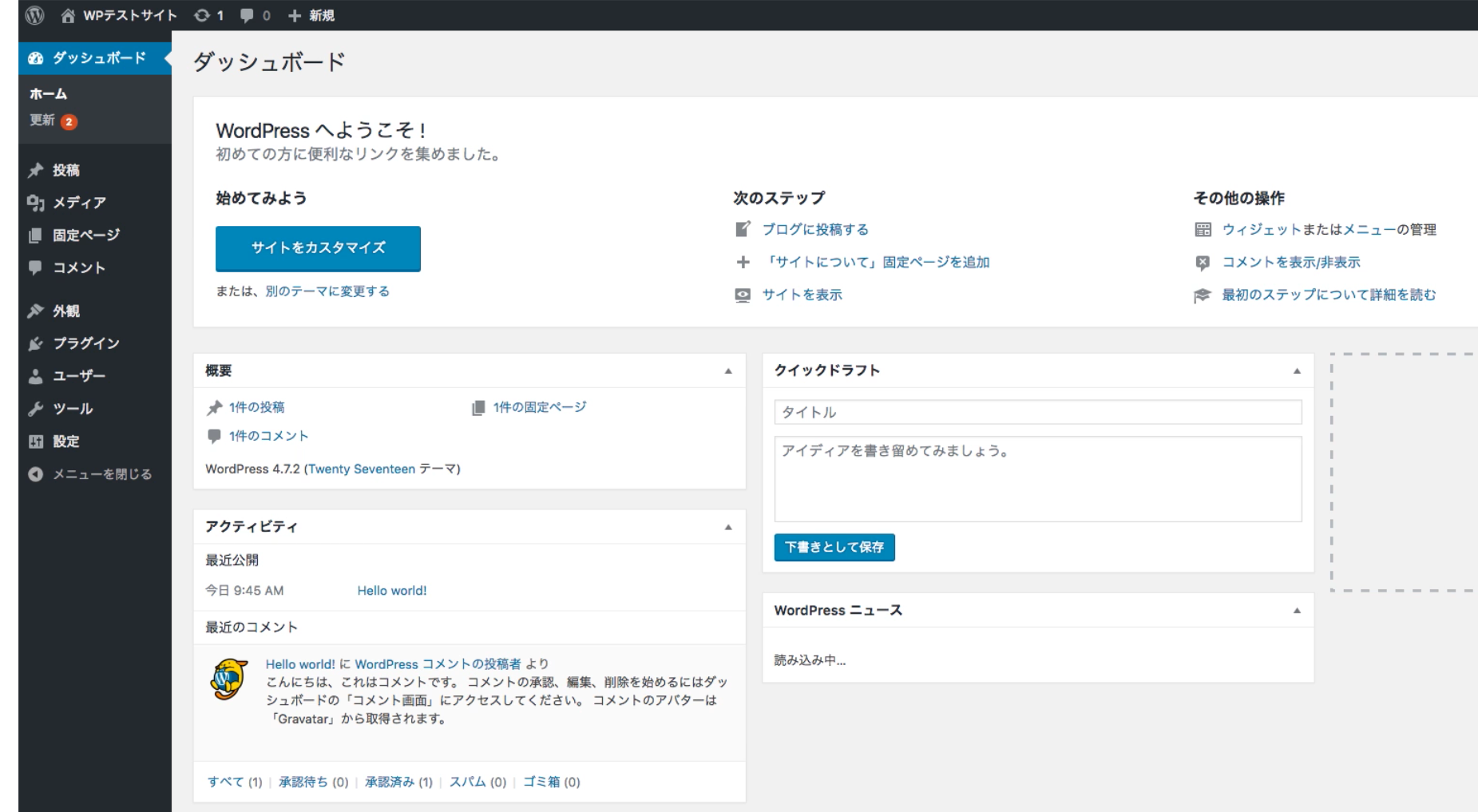WPインストール方法
WPサイト作成の手順が分かったところで、Xサーバーのサーバー管理画面でWordPressのインストールを早速やってみましょう。この記事ではそのインストール手順について説明をしていきたいと思います。
4.1 Xserverのサーバーパネルにログインする
まずXserverのサーバーパネル(https://www.xserver.ne.jp/login_server.php)にログインしていきます。
ご自身でXサーバーサーバーを契約して、契約時にメールで送られてくるIDとパスワードを使ってログインを行っていきます。
※今回、レンタルサーバーはXサーバーを使用していますが、その他、ロリポップ、さくらサーバーなどでも同様に管理画面にログインすると専用インストール画面が表示されています。
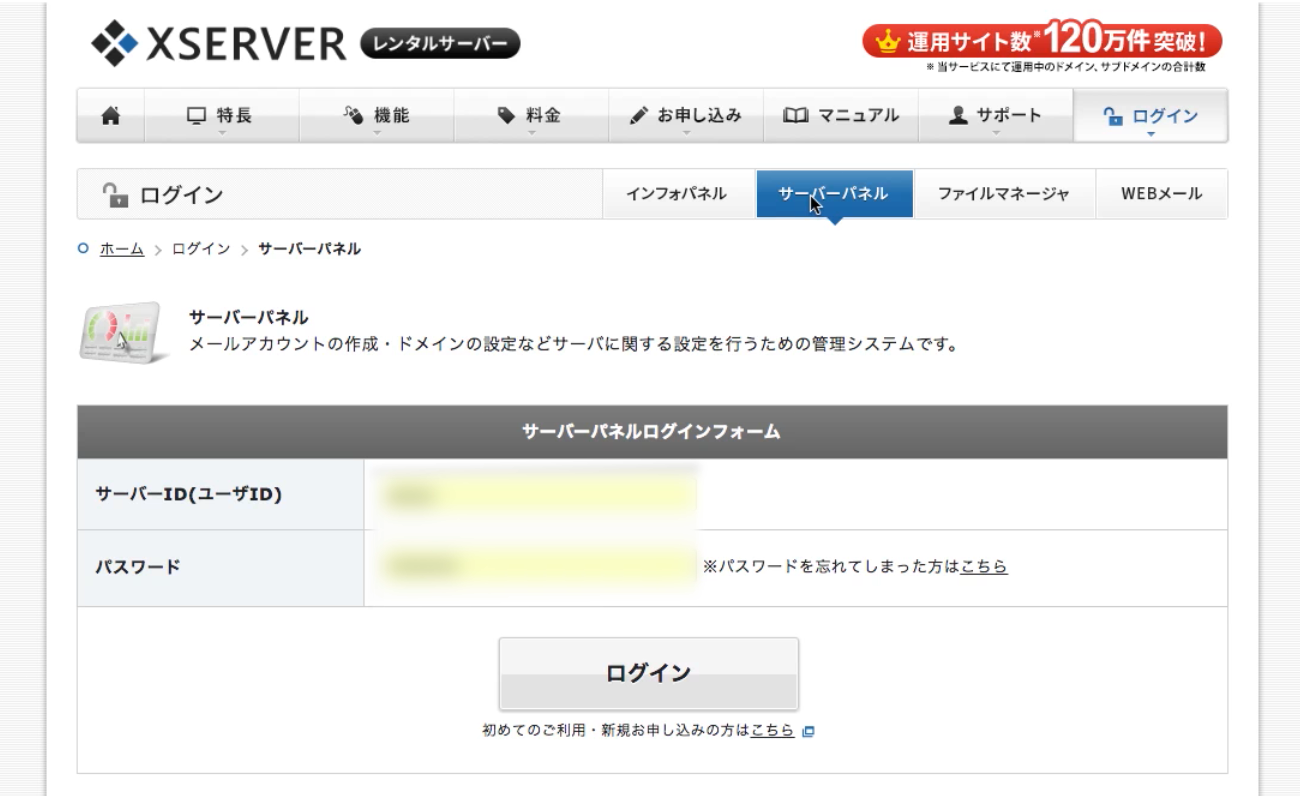
4.2 対象のドメインを設定する
以下Xサーバーの管理画面にて説明を進めていきます。
ログインしたら、左サイドバーにある「設定対象ドメイン」をクリックし、
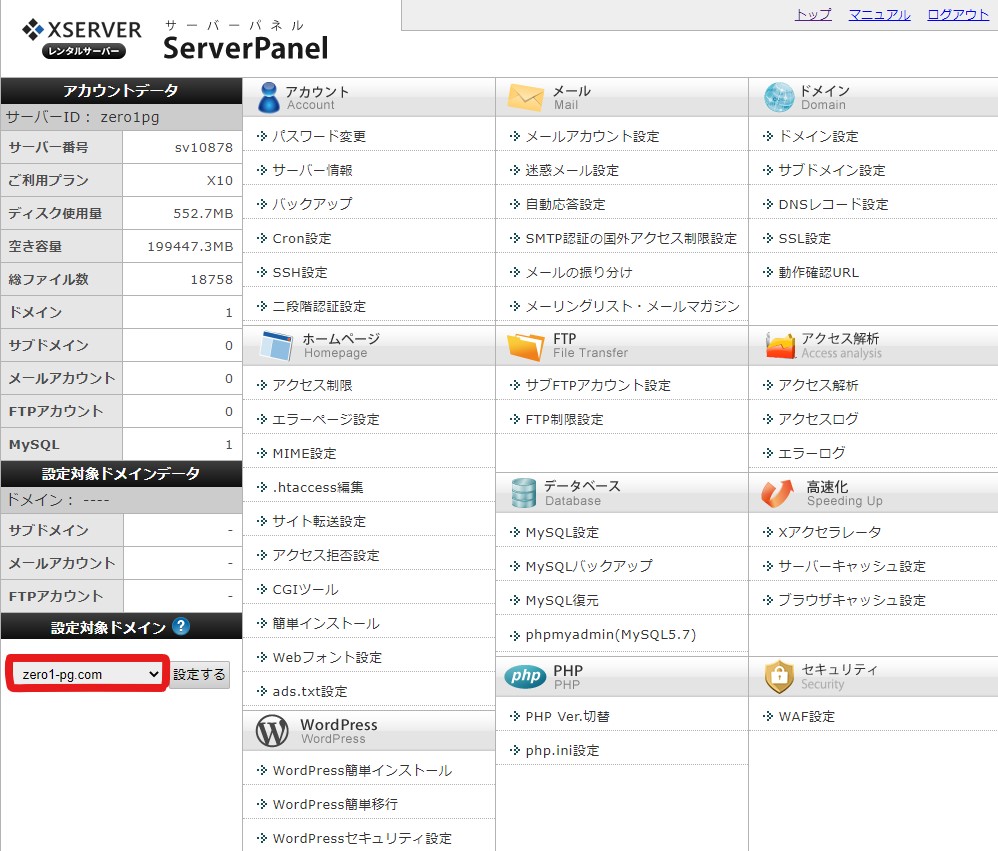
登録してあるドメイン一覧の中からWordPressをインストールしたいドメインを選択して、「設定する」をクリックして選択します。
今回の場合、「l-works.design」を選択します。
4.3 WordPressを自動インストールする
対象ドメインを設定し終わったら、「ホームページ」の「自動インストール」をクリックします。
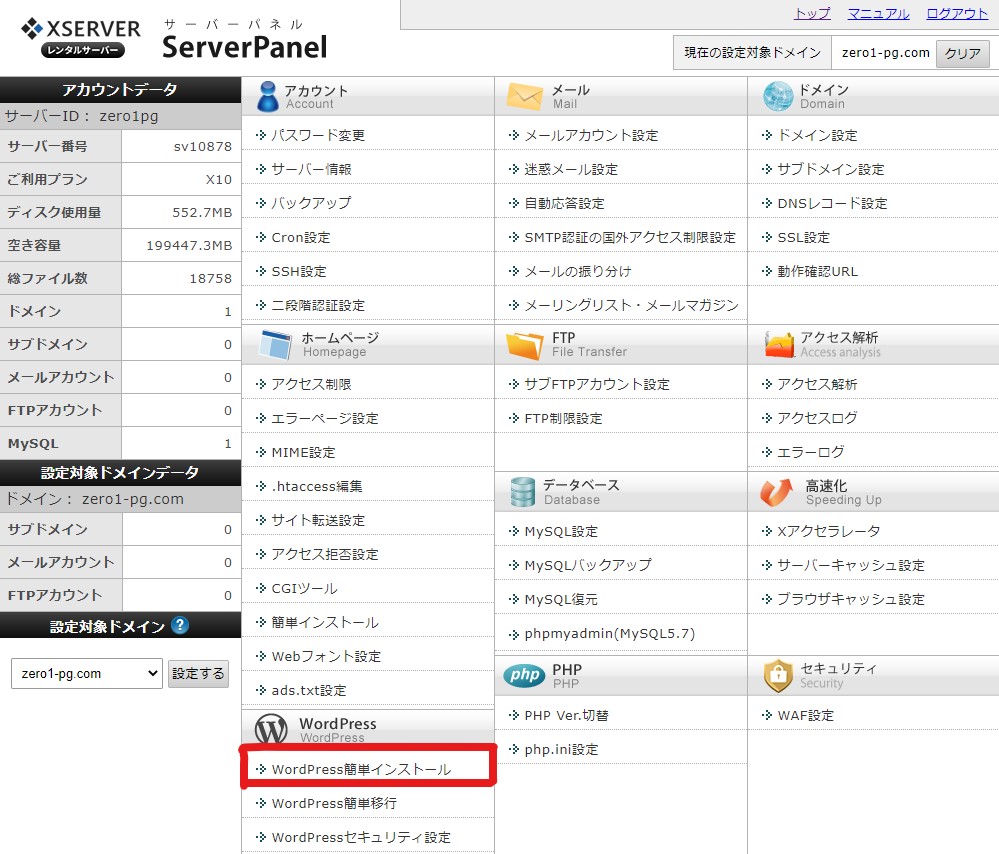
さらに「WordPressのインストール」タブをクリックします。
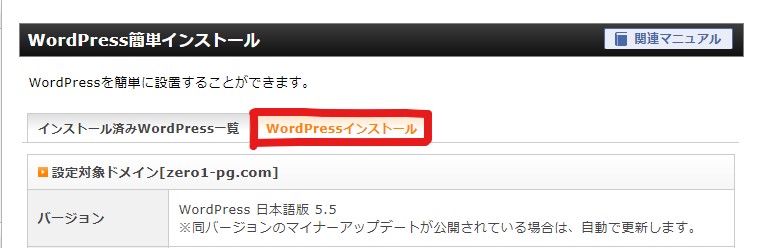
4.4 インストール設定をする
WordPressをインストールする設定をします。
| 【インストールURL】 | 例えば「l-works.design/ogami/wp/」というディレクトリにインストールしたい場合は、「ogami/wp」と記入した状態でインストールします。すると「ogami」というフォルダが自動生成され、そのフォルダ内に更に「wp」が生成され、WordPressがインストールされます。 全生徒共通で用意しているものになりますので、必ず、 l-works.design/生徒名/wp/の階層に指定インストールして下さい。 |
| 【ブログ名】 | 今回は、ご自身の名前+練習と記入します。 |
| 【ユーザー名】 | インストールしたWordPressの管理画面に入るためのユーザー名を記入します。 |
| 【パスワード】 | インストールしたWordPressの管理画面に入るためのパスワードを記入します。管理上「win1win1」にしておきます。実務ではもっと複雑なパスワード設定を行っていきます。 |
| 【メールアドレス】 | このメールアドレスにWordPressの更新情報などが届きます。 |
| 【データベース】 | 「自動でデータベースを生成する」を選択します。 |
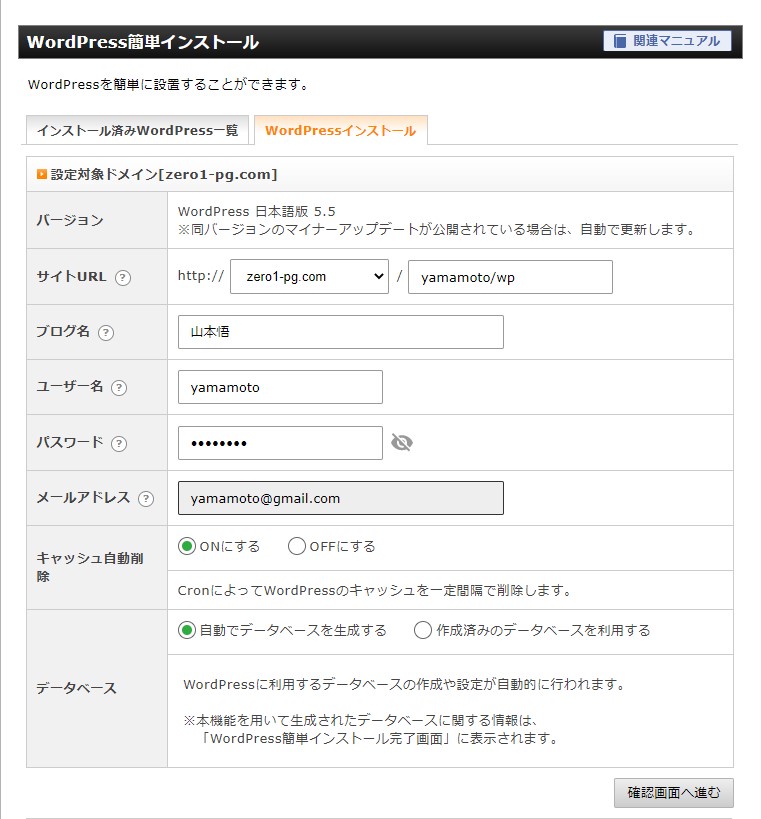
内容を確認して、「インストールする」をクリックします。
これでWordPressのインストールが完了します。ドメインの登録が完了していればサイトをすぐに確認することができますが、ドメインを登録してすぐだとサイトが表示されないので注意してください。
※大体反映まで3時間~6時間程度かかります。
またここに記載されている情報はメモに残しておきましょう!
後々、どのMySQLデータベースがどのWordPressのものなのか確認しやすくするためです。
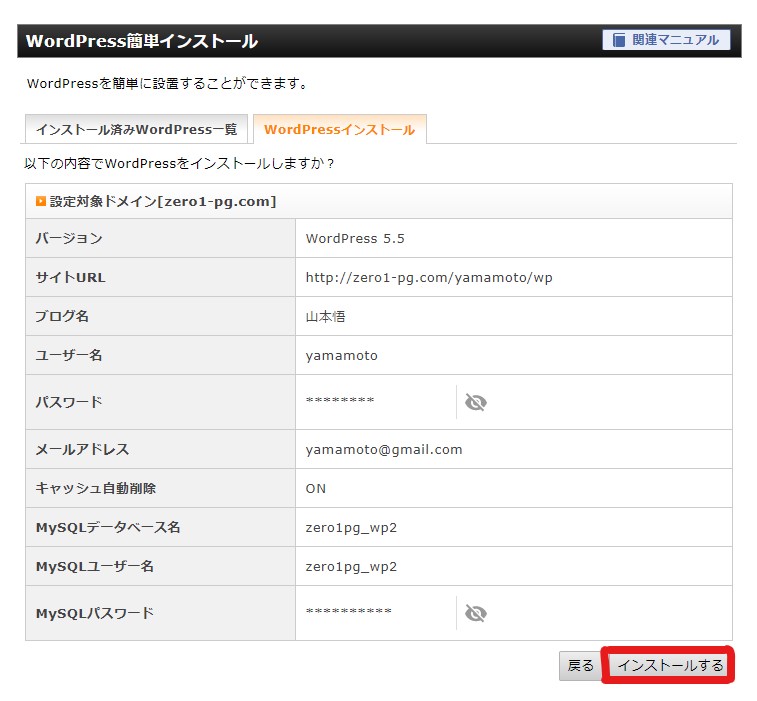
4.5 実際にログインしてみる
書かれていたURL(http://l-works.design/◯◯◯/wp/wp-admin)にアクセスして、先ほど設定した「ユーザー名」「パスワード」を記入します。
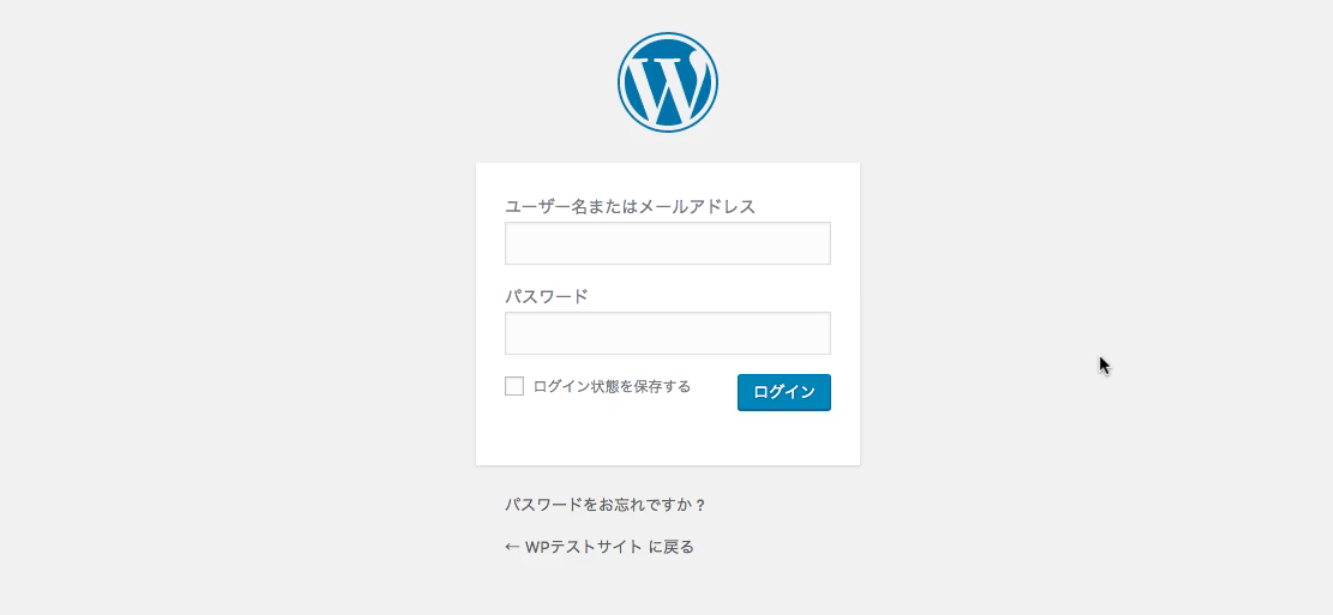
無事に管理画面に入れたら、WordPressのインストールが完了です。^^