こんばんは!
以前ブログで加工ソフトを使わずに画像加工をご案内しましたが、
今回はその、WindowsOSバージョンです!
画像加工が必要な場面や導入部分は以前と変わらずなので、
加工ソフトを使用せずにできることな何なのか、
早速本題に入ってまいりましょう!
画像のリサイズ
まず、加工したい画像をダウンロードした状態を想定してご案内しますね!
- 画像をダブルクリックで開きます。(この際デフォルトがフォト以外の方は、右クリックでプログラムからフォトを選択して開きましょう)
以下のような画像の上部にバーが出てまいりますので、右の三点をクリックで更に選択肢を開きます。
- その中に「画像のサイズ変更」がございますのでそちらをクリックで単純にリサイズ可能です。
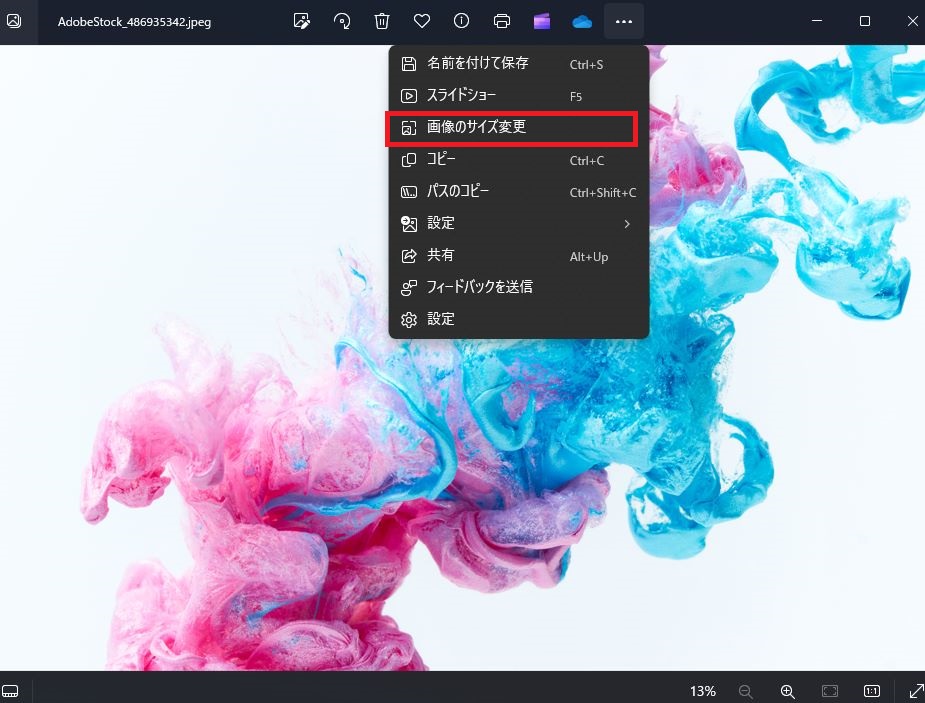
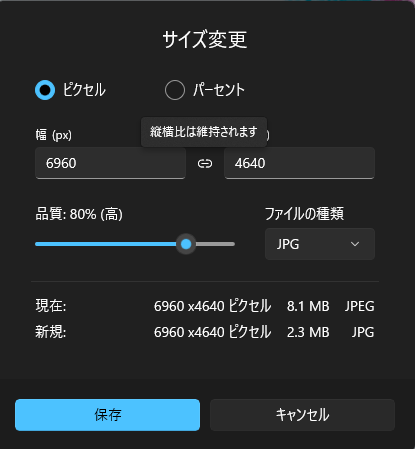
まず、この様な画面が、画像の前に出てきます。
この画面で例えば狙った横幅にすると、縦横比が維持されたまま変更されます。
その際、一番下の現在・新規の数値が変わってきますのでご注目ください。
そして、ファイルの種類も変更できます。
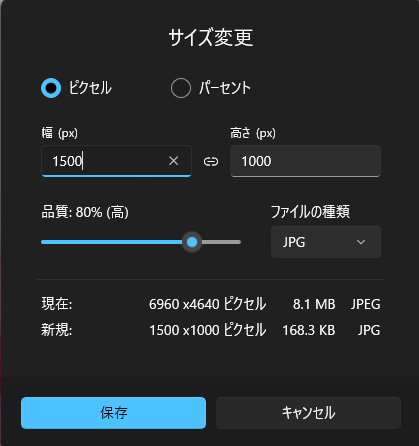
例えばで、横幅を1500pxにしてみました。
下段「新規」のサイズ数字が変更されたのが確認できるかと思います!
そして保存を押しますと、以下の様に保存先が表示されます。

画像のトリミング
次に画像のトリミングです。
- 画像をダブルクリックで開きます。(この際デフォルトがフォト以外の方は、右クリックでプログラムからフォトを選択して開きましょう)
以下のような画像の上部にバーが出てまいりますので、画像に鉛筆マークが重なっているものをクリックで編集画面を開きます。

- そうすると、以下のような見た目の編集画面が開きます。
- 黄色の各部分の上をマウスオーバーで赤い部分のトリミング方法の案内が出てまいります。
- 数値を細かくトリミング可能です。
調整をされたらわかるかと思いますが、数値が出てくるので、スムーズに縦横の大きさが変更できます。
あとは縦横の大きさを決定した後でも元の画像部分は動かせますので見せたい部分・残したい部分を調整することができます。
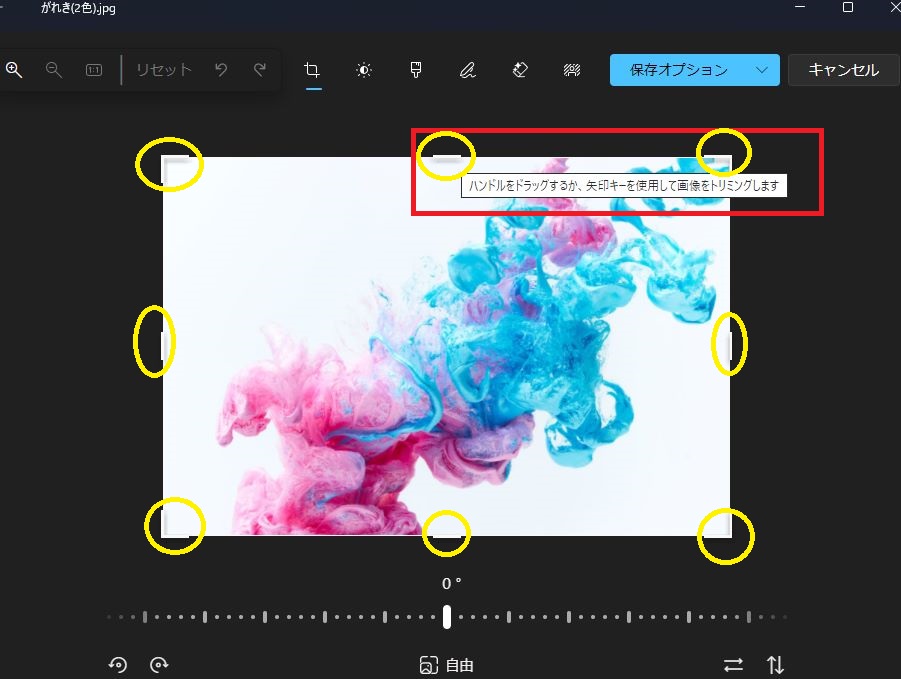
- 最後に右上にある保存オプションを開くと以下のような表示が出ます。
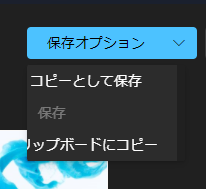
そのまま上書き保存されないような配慮がありがたいですね!
(コピーとして保存があるので)
以上がWindows OSでの画像ソフトを使わないで加工する方法でした!
この他にペイントの活用などもございますが、そちらはまたいつか共有できたらと思います~
皆様毎日暑い日が続いておりますので、水分補給を忘れずに安全にご活躍くださいね!!



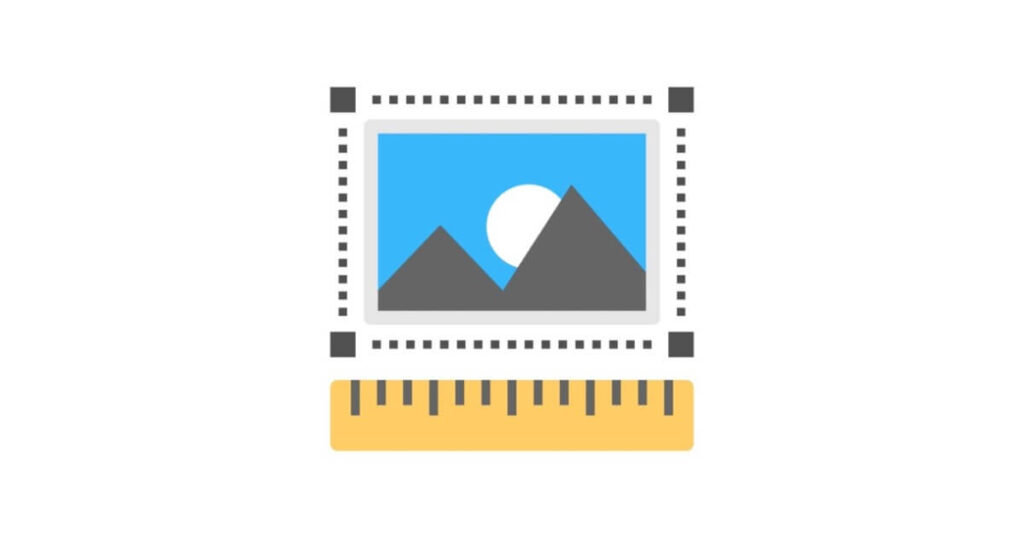
.jpeg)