無料のレンタルサーバーのXfreeの後継サービス「シン・クラウド for Free」が2023年10月3日提供開始されてから、度々申し込みの増加に伴う一時的な新規受付停止のお知らせがなされるほどの人気で話題です。
参考:https://www.xfree.ne.jp//support/news.php
そこで、今回は無料のレンタルサーバーについて調査してみました☆
無料のレンタルサーバー
- XREA(バリューサーバーやコアサーバーも扱っている GMO Internet GroupGMOインターネットグループ株式会社のレンタルサーバーです)
WordPress、PHPやMySQLなどの基本的な機能がすべて利用できます。 PHP 7.4、 MySQL(MariaDB) データベース 5個 また、独自SSL証明書も無料で発行されます。 コントロールパネルを利用せずにアカウントの変更や更新ができるサービス(API)もついています。
サーバーHP: https://www.xrea.com/ プラン: https://www.xrea.com/plan/
- sterseverFree
フリー PHP+MySQL各種CMSなどプログラムを使いたい方に
容量 2GB PHP5 / PHP7 :○
MySQL :1個
データベース容量(制限値) :50MB
独自SSLはなし
WordPress :○
サーバーHP:https://www.star.ne.jp/free/
- 忍者ホームページ
サーバーディスク容量:500MB
作れるサイトの数:10個
1度にアップできるファイルサイズ:3MB
サーバーHP:https://www.ninja.co.jp/hp/
- Google Cloud ウェブ ホスティング
Googleが提供するレンタルサーバーサービスだそうです。
容量 30GB
WordPress利用 ◯
サーバーHP:https://cloud.google.com/solutions/web-hosting?hl=ja
- WordPress公式の無料で利用できるレンタルサーバー もございました。
サーバーHP:https://wordpress.com/ja/
プラン:https://wordpress.com/ja/pricing/
ストレージ :1 GB
- シン・ブログ
WordPress利用 ◯
プラグインに制限有(※ブログ運営に特化しているため)
サーバーHP:https://www.wpxblog.jp/?utm_source=a8&utm_medium=affiliate&utm_campaign=a8_WpxBlog&a8=SG_fMGlctJRsV7ISsOAGp8C5s8QMa_AcqJBwBcgpIwictJ_YoDTGpDacRJuNTNaRowhD6n_goG_fqs00000001642008
等々ございます。
クラウドホスティング サービスだと AWSのAmazon Lightsailもありますね(^^)
WordPressが使えるのは
忍者ホームページ以外です。
プラグインが色々使えるのは
クラウドホスティング サービスと、XREA、StarServer Freeとなります。
そ・こ・で、
XREA、StarServer Freeの登録を試しに行った為、共有します♪
XREA登録
エクスリアの登録方法は次のとおりです。
- 「まずは無料アカウント作成」をクリック
バリュードメインのアカウントを作成
「次へ進む」で出てきた画面にアカウントを持っているようであればそのままログインに進み、アカウントがない場合はユーザー登録ボタンを押して以下画像の登録に進みます。
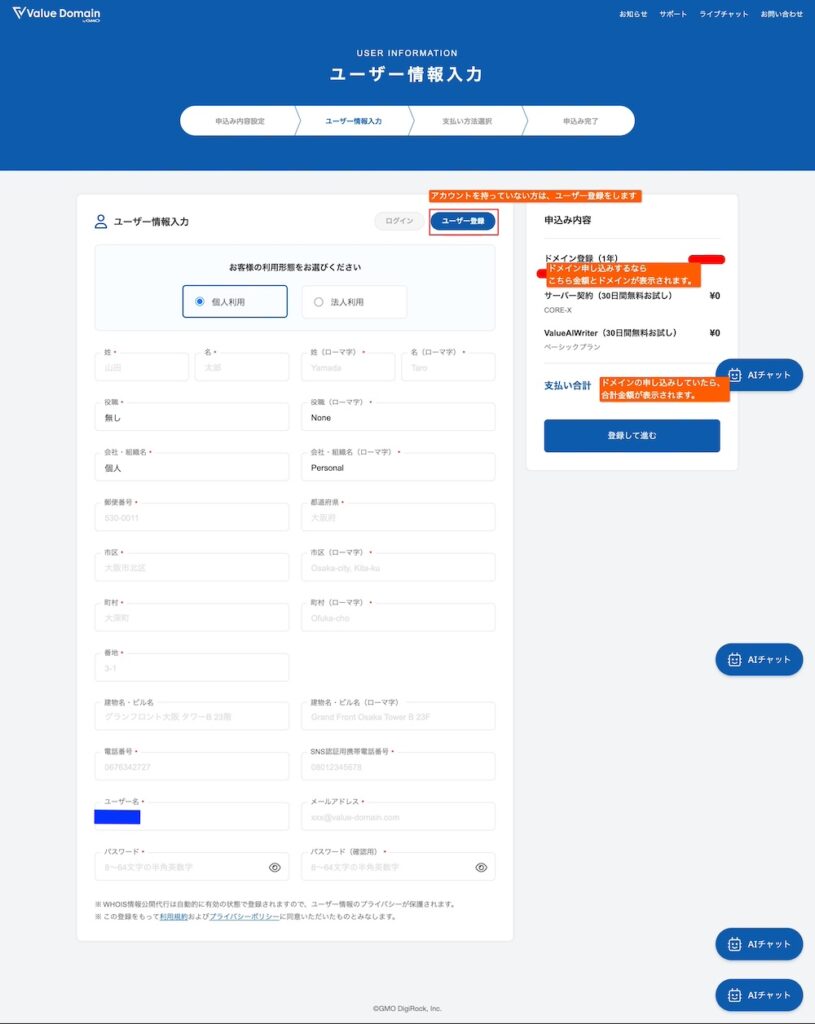
- 「登録して進む」をクリック
- 認証コードの確認
- 申込みを確定
- アカウントの取得が完了
「ログイン」した後、ユーザーコントロールパネル左側メニューの「サーバー > XREA」をクリックします。「XREAの新規アカウントを作成」をクリック
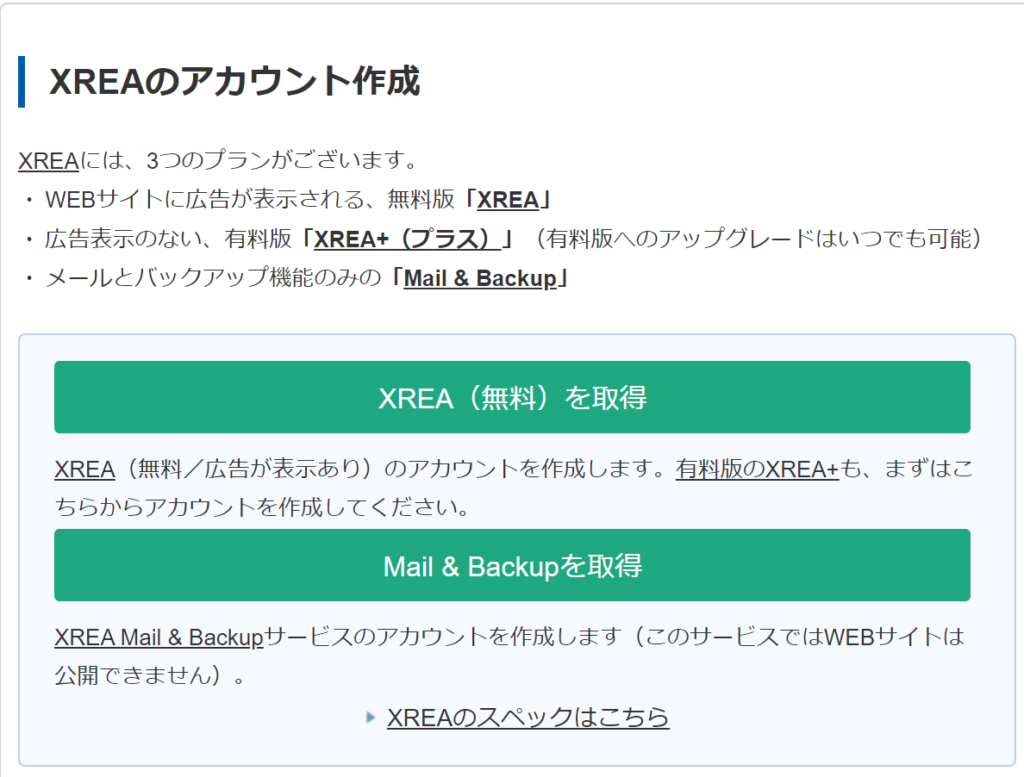
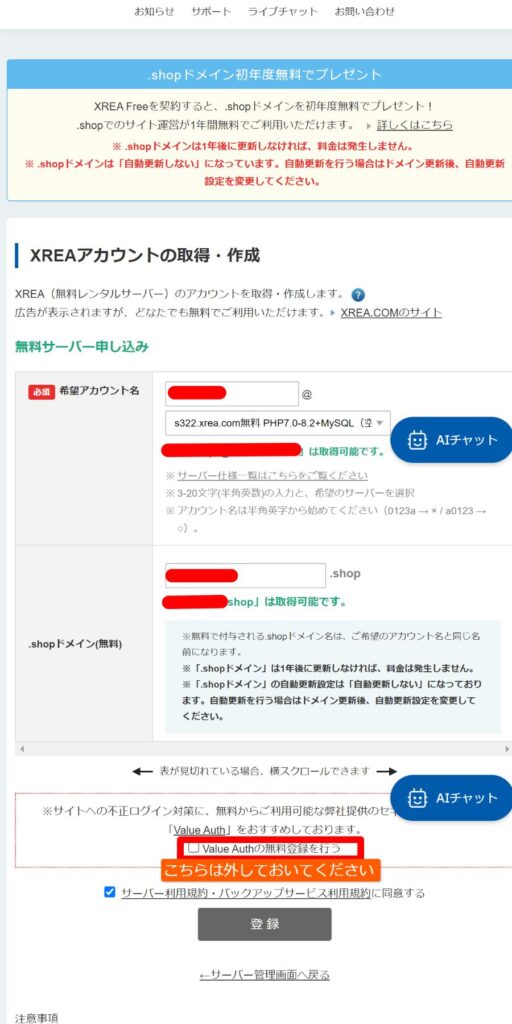
Value-Auth は、「本人認証」なのですが、詳しく内容を見たら制限があり頻回にログインする場合、無料の枠を超えそうです。
無料利用を考えているのであれば、無料プラグインでも認証機能は実装できるためこちらはチェックをするべきではないなと考えております。
参考:https://www.value-domain.com/security/value-auth/
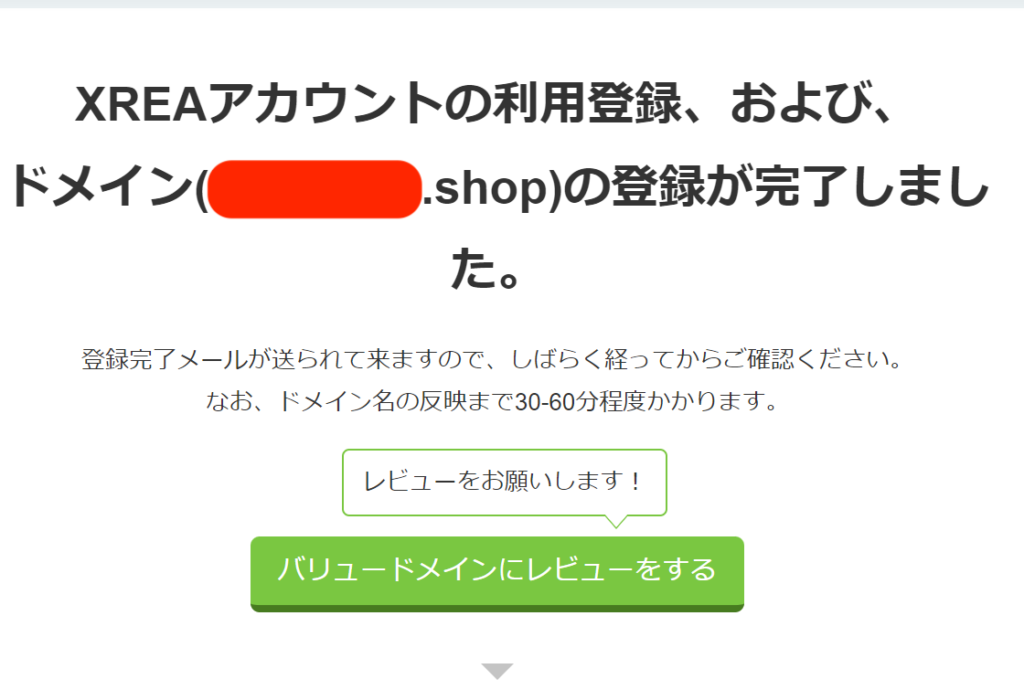
この画面がでてきたら、完了です!
XREAでのWordPressのインストール
バリュードメインのコントロールパネルからWordPressをインストールする手順は以下の通りです:https://help.xrea.com/manual/wp-install/
- バリュードメインのコントロールパネルにログインします。
- 左ナビの「サーバー > XREA」をクリックします。
- 取得済みのXREAのアカウント画面が開きます。
- ログインしたいサーバーアカウントの下にある「新コントロールパネル」をクリックします。
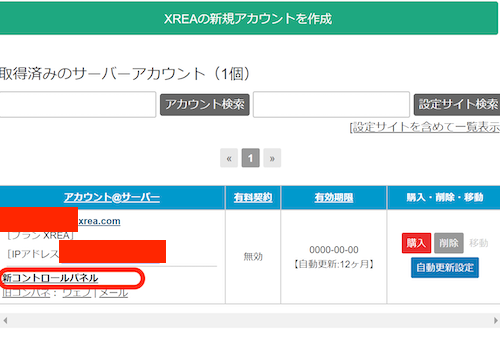
次にWordPressインストールです。
- 左メニュー画面幅によっては上部の「サイト」をクリック
- 画面下にスクロールし「WordPress 」ボタンをクリックします。
(例)上部の場合の見た目
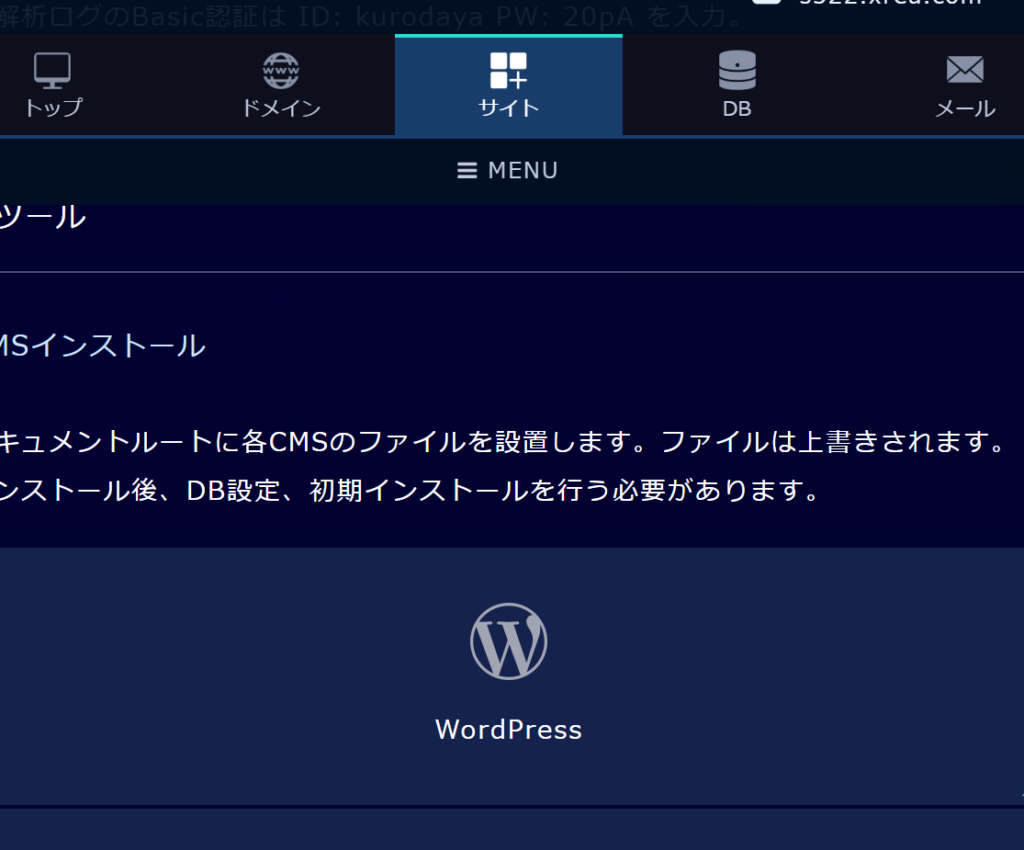
- インストール先のドメインをのプルダウンより選択します。
※この時、メインドメインにインストールしたい場合にはサブディレクトリを一旦入力し、消すとインストールできるボタンが再び押せる状態になります。
なのでサブディレクトリとメインドメイン、どちらへインストールするかに注意です。
以下のポップアップがでたら、完了です。
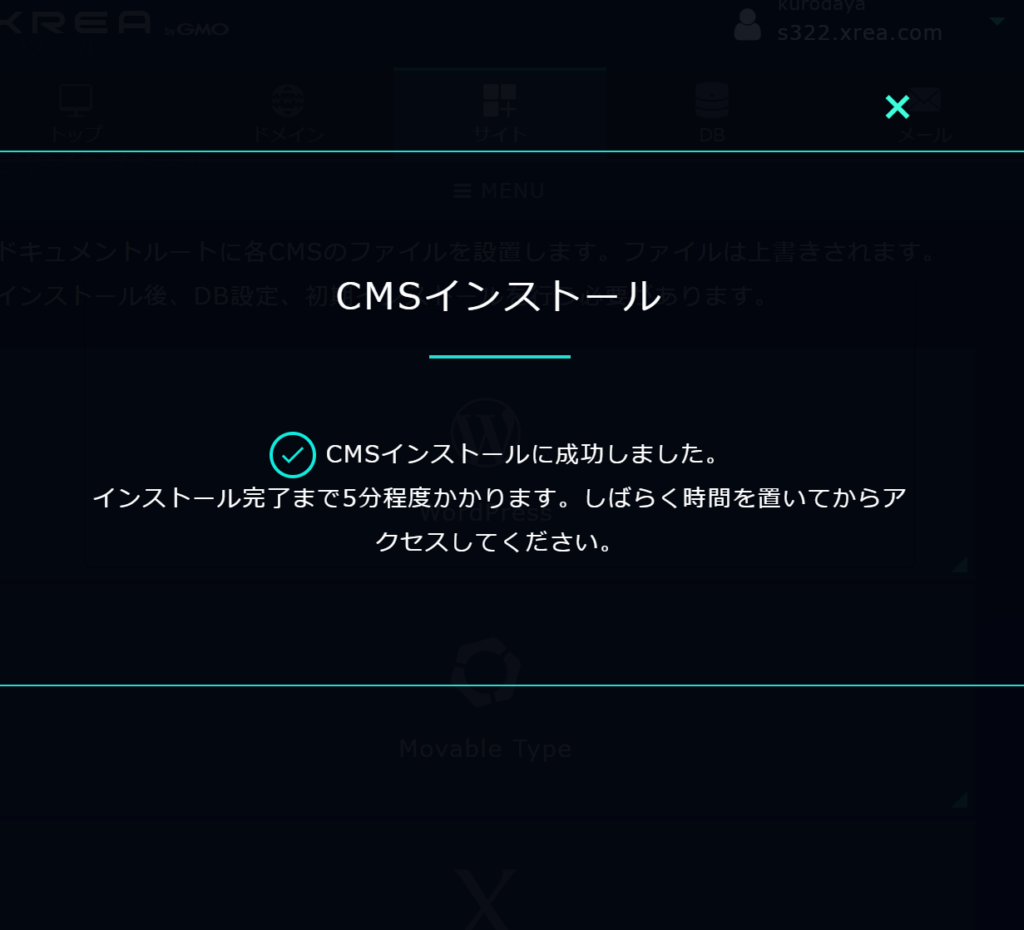
次にブラウザからドメイン「ドメイン.shop/wp-admin/setup-config.php」へアクセスし、「さあ、始めましょう!」をクリックします。※wp-config.php ファイルの設定
データベースの接続設定にはいる・・その前に!!
なんと自力でデータベースを設置しないといけません。
- 左メニューの「データベース」をクリック
- 左メニュー右側に出てくる作成したい「MySQL(MariaDB)」を選択
- 右側にある「データベースの新規作成」ボタンをクリックします。
- 必要項目を入力
任意のDB名と、パスワードを設定後、「データベースを新規作成する」ボタンをクリックします。 - データベースの新規作成が完了します。
このデータベースの内容を元にWordPressの設定を行います。
こういった場面からも、シン・クラウドが人気な理由がうかがえます。
初心者の方には少々ハードモードな無料レンタルサーバーでした。
StarServer Free
フリー PHP+MySQL(WordPress利用する為)
マニュアル:https://www.star.ne.jp/free/manual/free_php.php
- 「お申込み」「今すぐ始める」をクリック
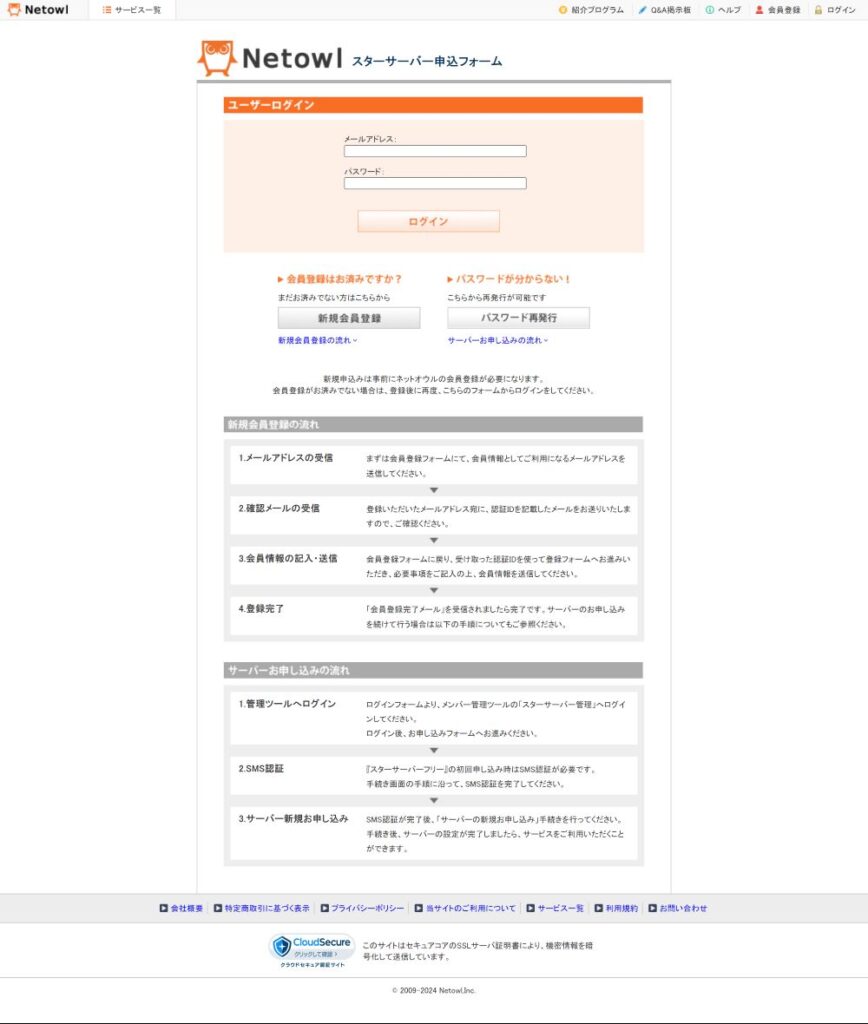
まず新規会員登録を作成
1.メールアドレスの受信
まずは会員登録フォームにて、会員情報としてご利用になるメールアドレスを送信してください。2.確認メールの受信
登録いただいたメールアドレス宛に、認証IDを記載したメールをお送りいたしますので、ご確認ください。
3.会員情報の記入・送信
会員登録フォームに戻り、受け取った認証IDを使って登録フォームへお進みいただき、必要事項をご記入の上、会員情報を送信してください。
4.登録完了
「会員登録完了メール」を受信されましたら完了です。サーバーのお申し込みを続けて行う場合は以下の手順についてもご参照ください。
https://secure.netowl.jp/netowl/?action_register_starserver_index=true&plan=free&_gl=1ad3h1s_gaMTAzNDYxNTk5Mi4xNzA2NjgwMTEw_ga_5CN1PY02W7MTcwNzExMTA5OS40LjEuMTcwNzExMTE1NS4wLjAuMA.._ga_HCGCPYE6JCMTcwNzExMTA5OS40LjEuMTcwNzExMTE1NS40LjAuMA.._ga_SXNZG62K7K*MTcwNzExMTA5OS40LjEuMTcwNzExMTE1NS4wLjAuMA..
最初の画面ログインします。
- 管理ツールへログイン
ログインフォームより、メンバー管理ツールの「スターサーバー管理」へログインしてください。
ログイン後、お申し込みフォームへお進みください。
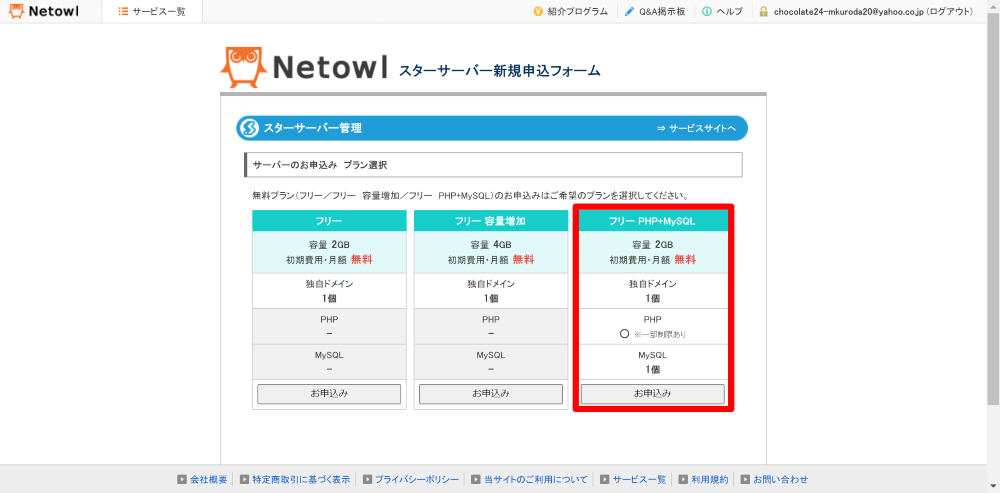
プランはフリー PHP+MySQL
- SMS認証
- 「サーバーの新規お申し込み」手続き後、サーバーの設定が完了したら利用可のようです。
WordPressをインストール
- メンバー管理ツールからサーバー管理ツールへ入ります。
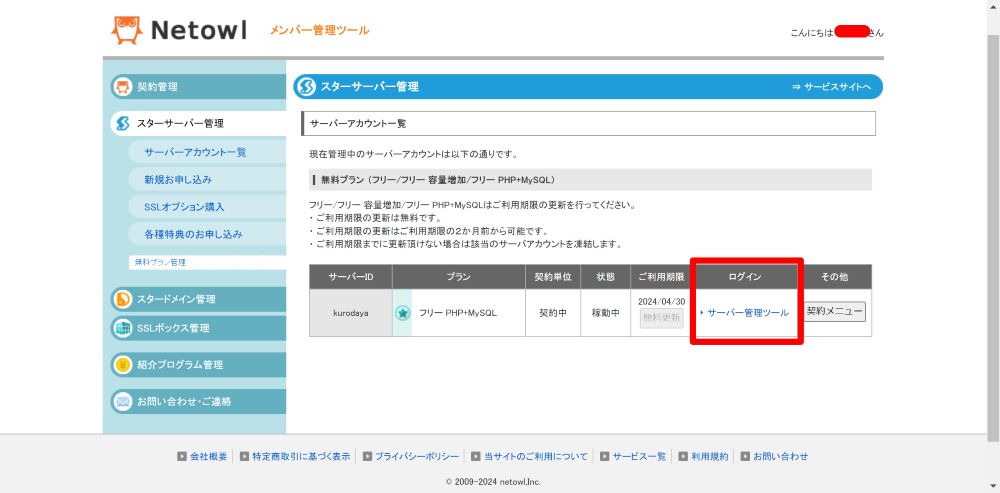
- 画面左側の簡単インストールから、対象ドメインを「選択」して、
次の画面で、追加インストールタブを選んでインストールします。
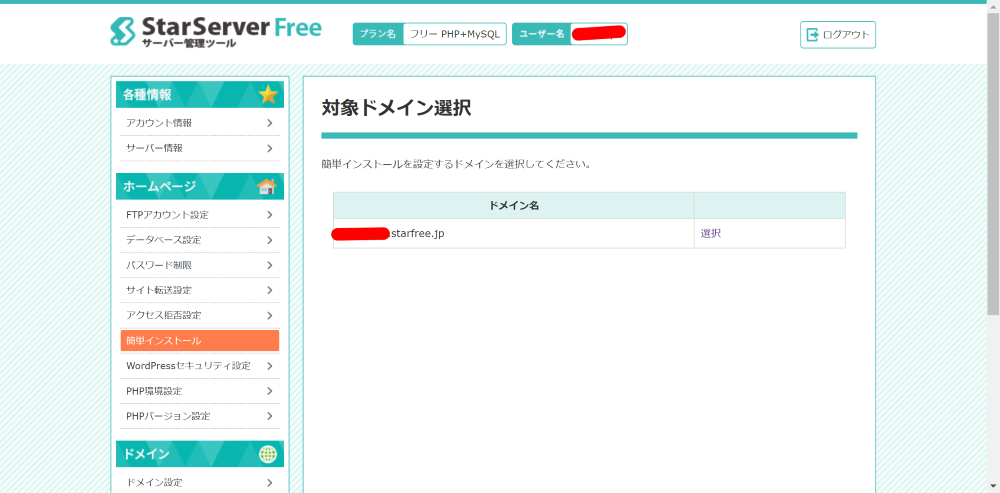
- 入力内容は普段塾で使用しているXサーバーの追加インストール時と近い設定画面でした。
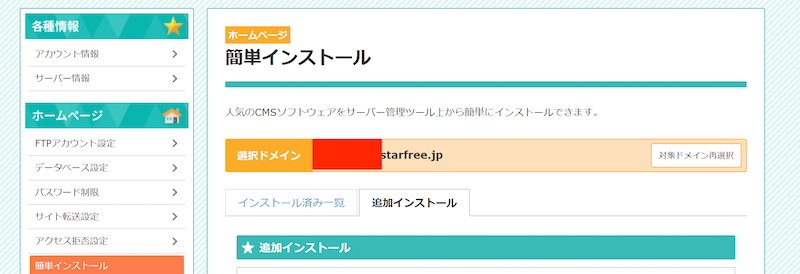
こちらで完了です!
サイトの設置まで、コアサーバーと同様XREAは早い印象でした。StarServer FreeはXサーバーやシン・クラウドと同様少し時間を要しますがストレスのたまるほど長時間ではありません(^^)/
以上です。
今回は無料サーバーの契約をご紹介してみました☆



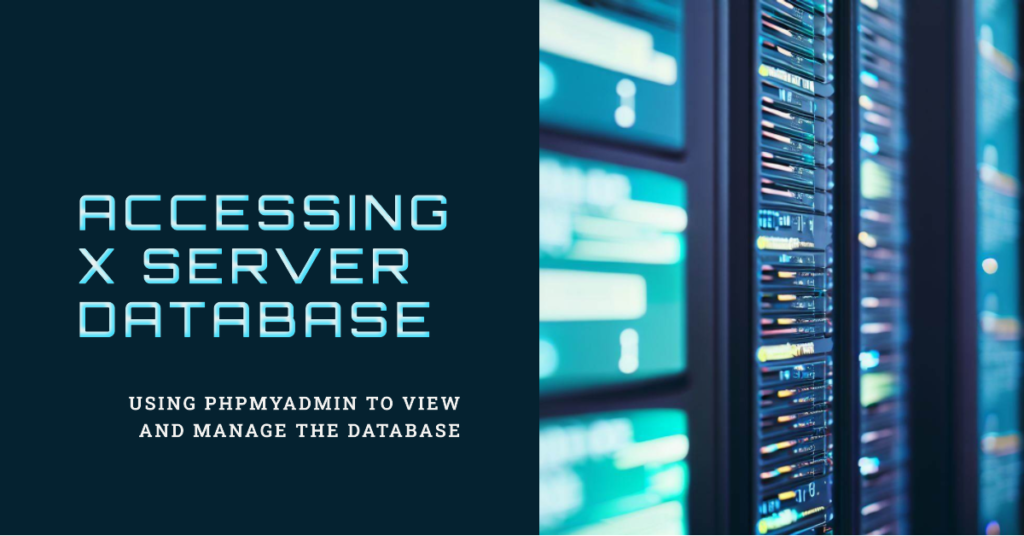
.jpeg)