基礎編 > 事前準備 > 12. サーバー・ドメイン契約手順
におきまして、「ゼロイチPG塾は、Xserverをおすすめしています。」
と記載がございますが、実はXserverの他にCORESERVERもおすすめしております。
今回はコアサーバーの登録方法から、
WordPressインストール方法について記述していきますね!
コアサーバー
契約から30日間の無料お試し期間を設けているレンタルサーバーさんです。
無料のお試し期間で、有名なレンタルサーバーさんではこちらが最長ではないでしょうか。
コアサーバーを扱っているGMO Internet GroupGMOインターネットグループ株式会社は、東証プライム上場企業(証券コード 9449)です。
※コアサーバーの契約には、ドメイン販売サービスのバリュードメインの会員登録が必須です。
早速登録に移って確認してみましょう!
登録
- コアサーバーにアクセスします。
- 「今すぐ無料で試す」をクリック
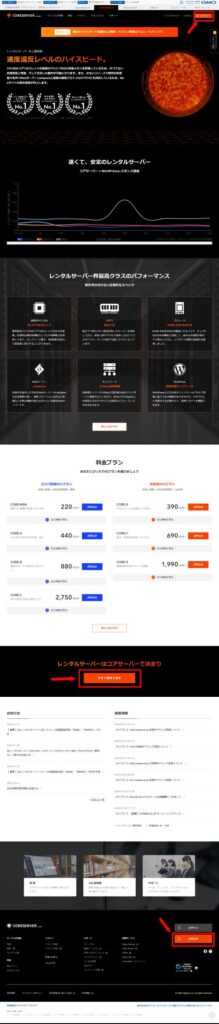
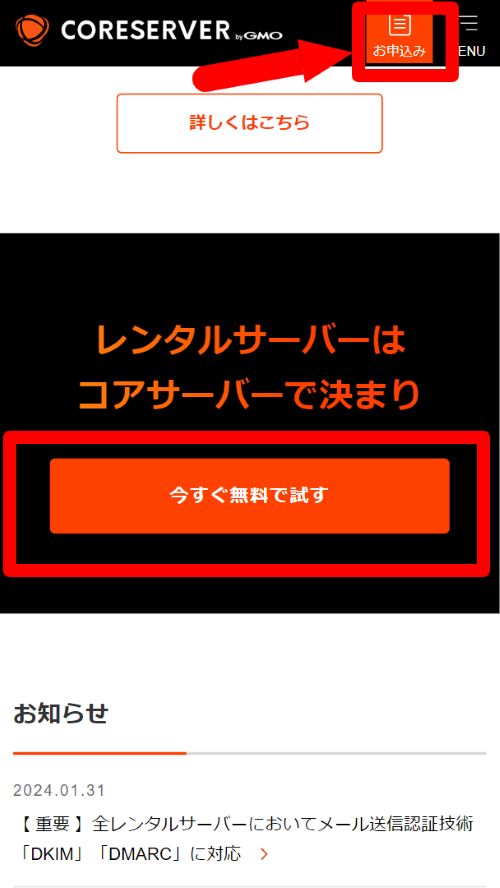
- サーバーを申し込む
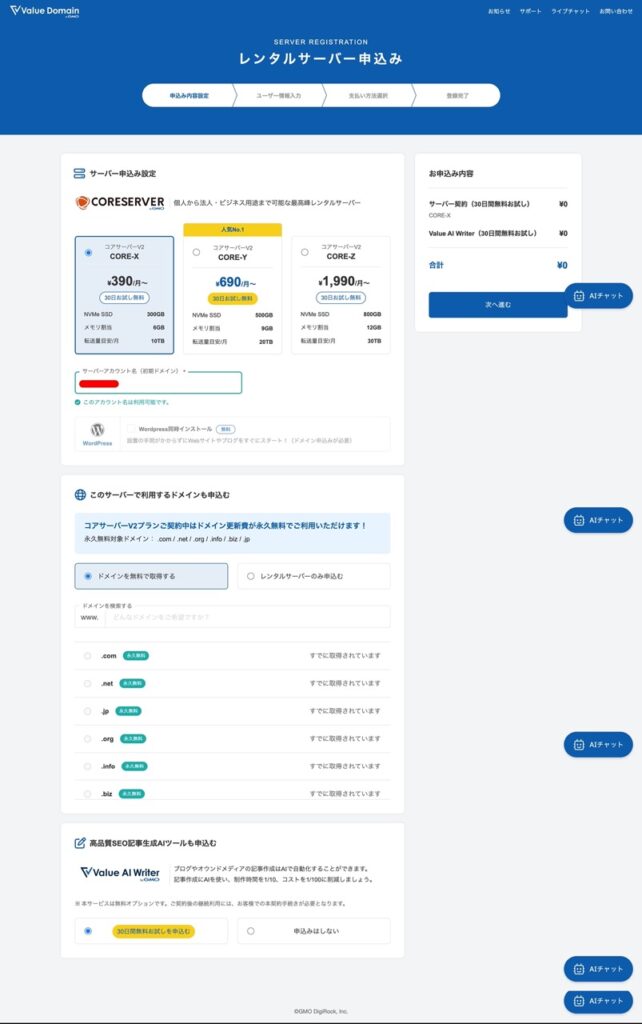
この際 とにかくお試しならCORE-X、今後自分でもしっかり使うならCORE-Y をご選択ください。
受講生の方は、案件をこなされるようになるのがプランアップの一つの目安になるかと思います。
WordPress同時インストールにチェックを入れてください。
※チェックマークを入れる四角内は反応しないので、四角以外のテキストやマークをクリックでチェックがつきます。
ドメインの取得は任意です。
以下の画像の様に更新は無料の様ですが、登録費用が必要な為注意です。
https://www.value-domain.com/guide/setregist/
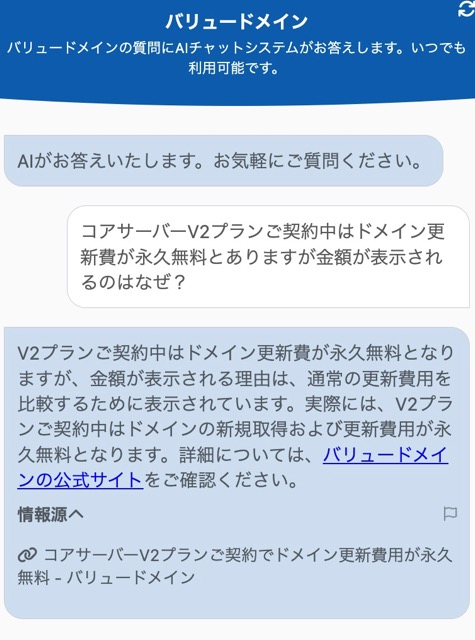
- バリュードメインのアカウントを作成
「次へ進む」で出てきた画面にアカウントを持っているようであればそのままログインに進み、アカウントがない場合はユーザー登録ボタンを押して以下画像の登録に進みます。
-814x1024.jpeg)
- 「登録して進む」をクリック
- 認証コードの確認
- 申込みを確定
- コアサーバーアカウントの取得が完了
お支払いが発生している場合は、クレジットカードの登録に遷移します。
契約したコアサーバーのサーバーパネルに入る
- バリュードメインのコントロールパネルに「ログイン」します。
公式のマニュアルはこちらです:https://help.coreserver.jp/manual/account-login/
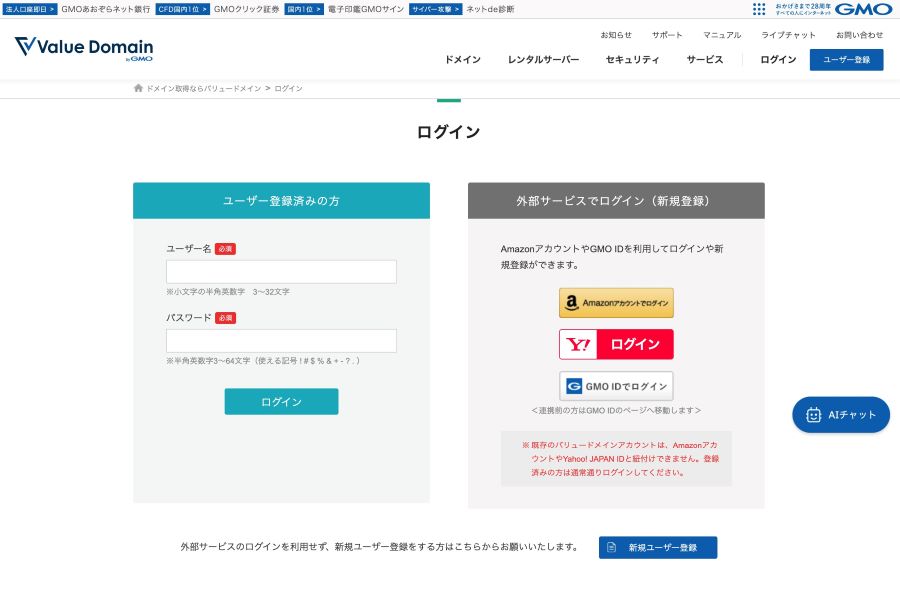
- 左ナビの「サーバー > コアサーバー」をクリックします。もしくは画面中央の「管理サーバー」から「コアサーバー」をクリックします。
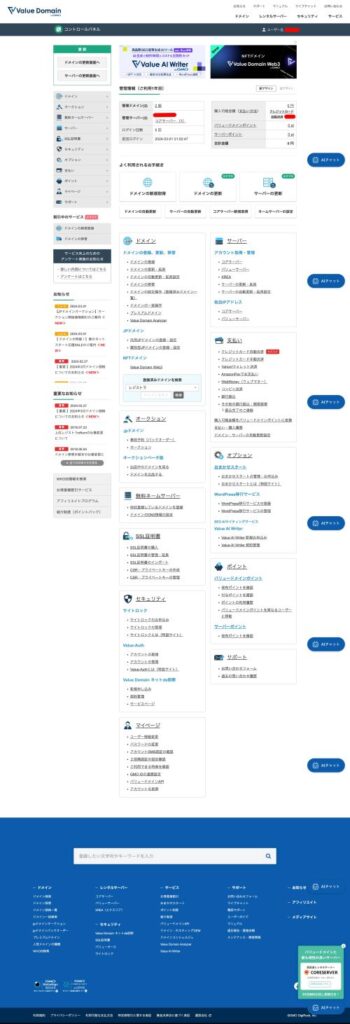
アップ画像はこちら
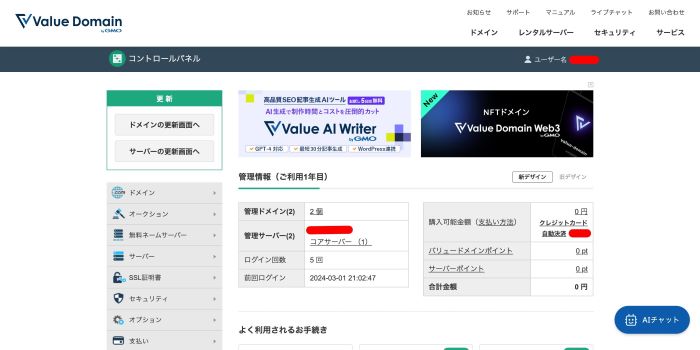
- 取得済みのコアサーバーのアカウント画面が開きます。
- ログインしたいサーバーアカウントの下にある「新コントロールパネル」をクリックします。
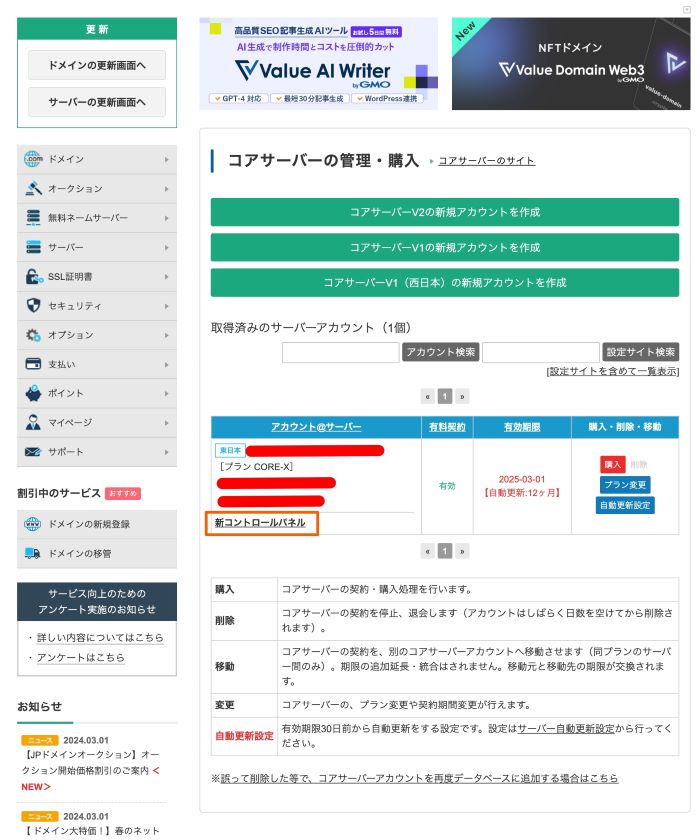
WordPressインストール
公式のマニュアルはこちらです:https://help.coreserver.jp/manual/v2/wp-install/
- 左メニューの「ツール」をクリック
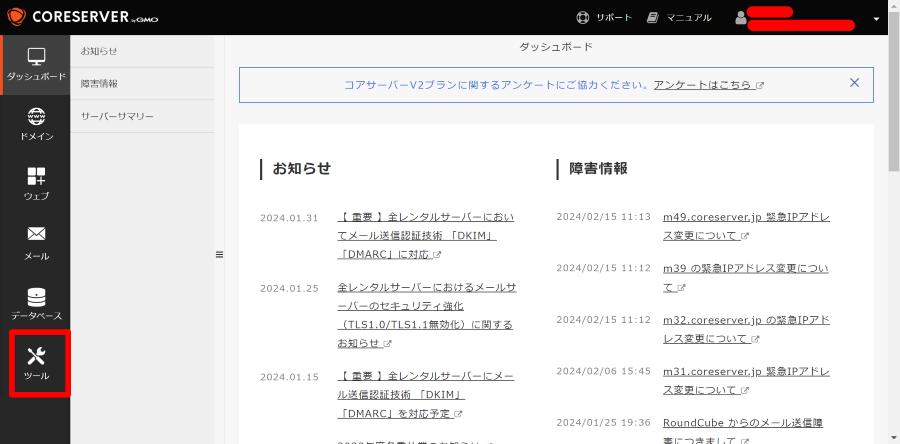
- 「アプリ・ブラウザー」タブをクリック
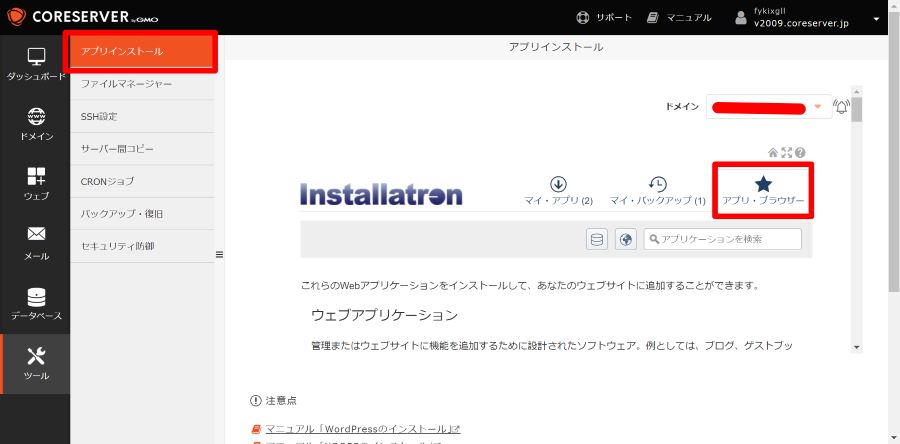
- 画面下にスクロールし「WordPress 」ボタンをクリックします。
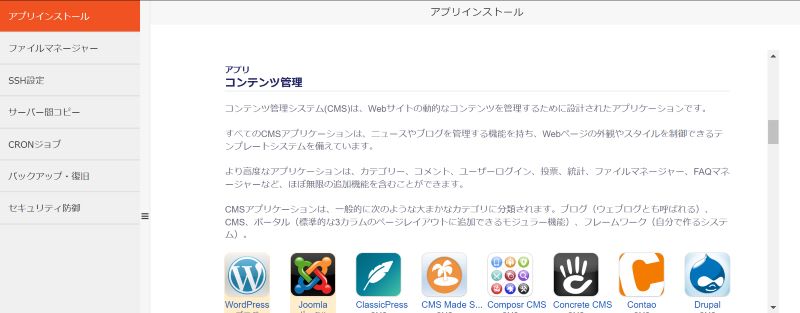
- 「このアプリケーションをインストール」ボタンをクリックします。
※「WordPress 」ボタンで遷移した先はボタンより下に遷移します。
なので上へスクロールしてボタンを確認してください。
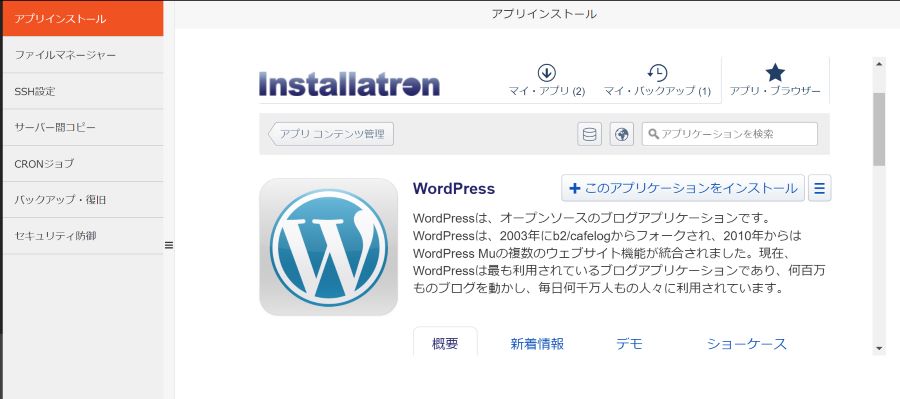
- インストール先のドメインをのプルダウンより選択します。
- 管理者情報の設定をします。
更新情報以外は全てデフォルトで大丈夫です。(お試し期間のみなど一時的契約であれば、更新情報もデフォルトでも大丈夫です)
- 「インストール」を押します。
インストール完了しました。
以上が、コアサーバーでのプラン契約~WordPressインストールまでです!
お役立てください♪

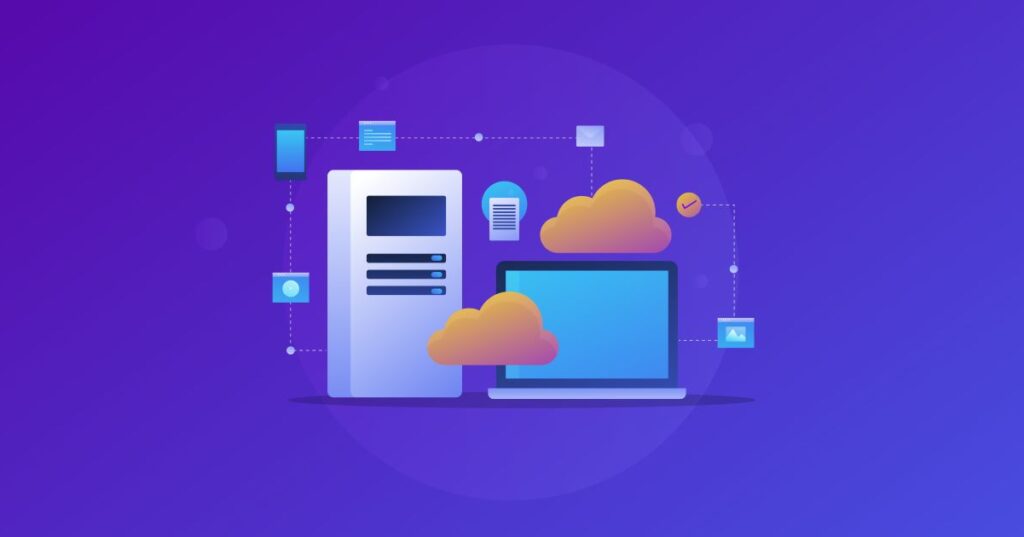

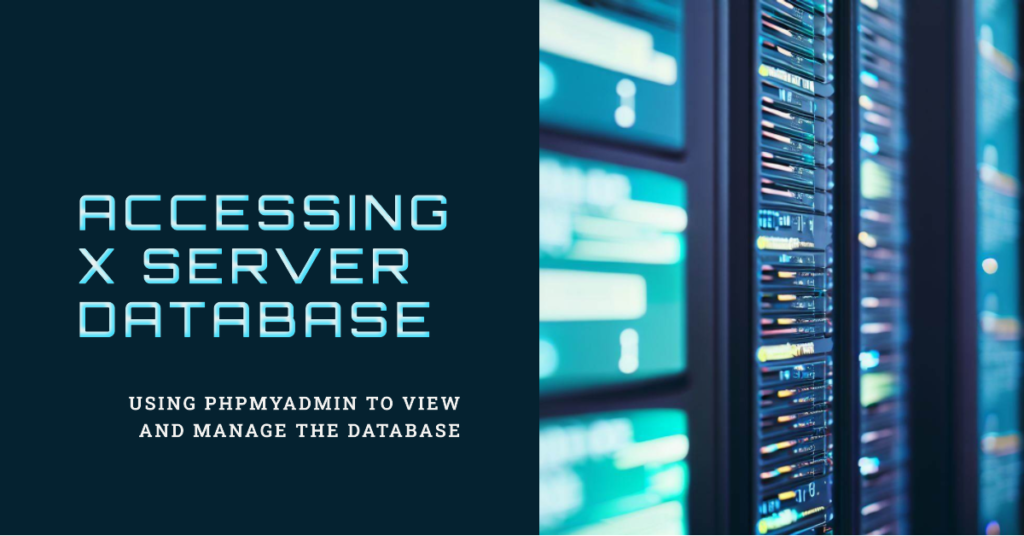
.jpeg)