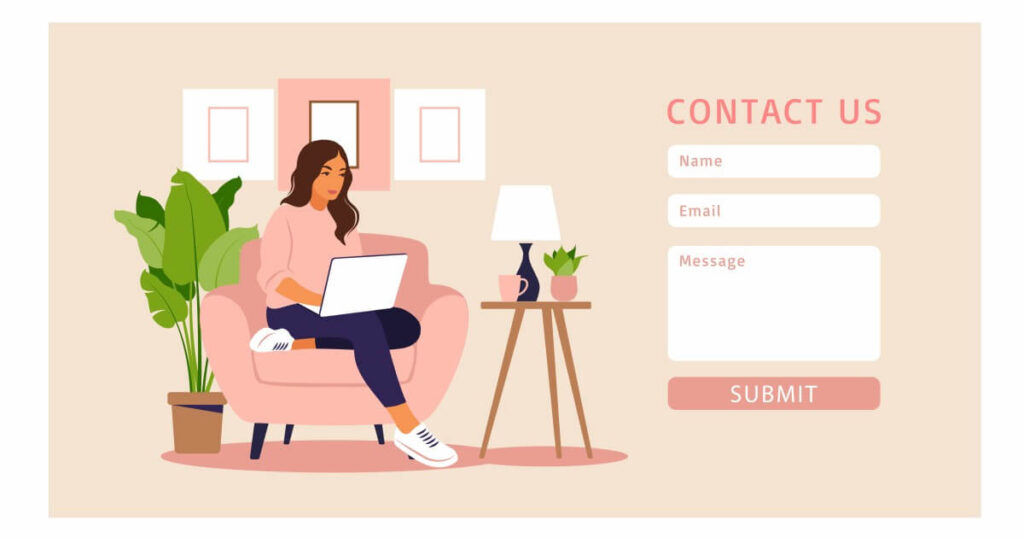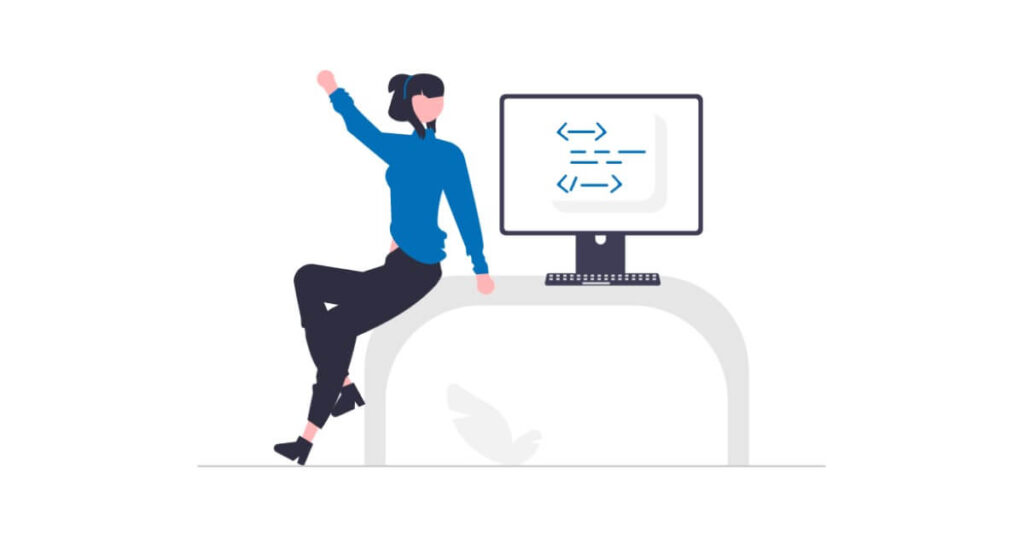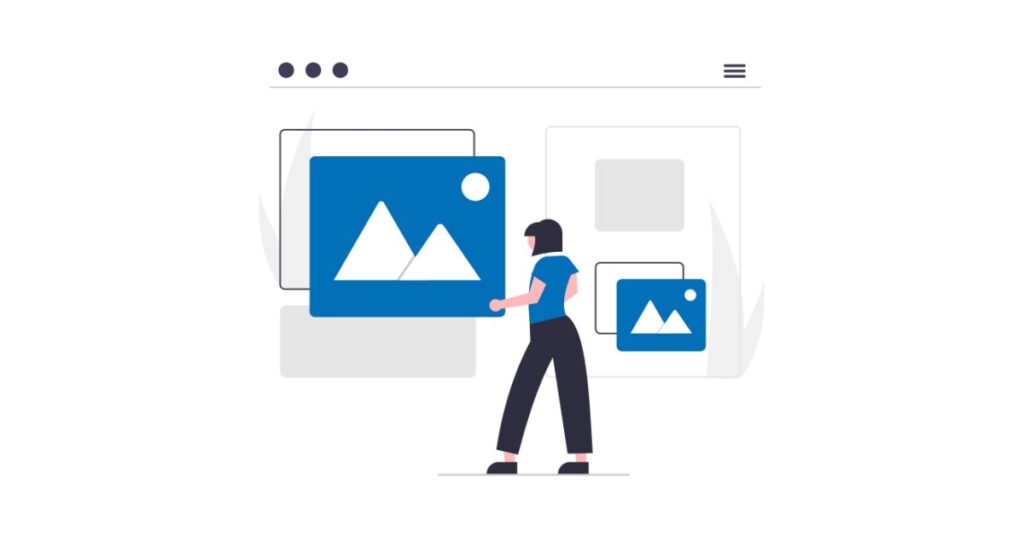Contact Form 7でフォームを作成する際に、「複数のフォームコントロールが単一のlabel要素内に置かれています」というエラーメッセージに悩まされたり、フォームを表形式で作ろうとしたときにlabel要素がうまく使えなかったり、という経験はありませんか?
label要素は、アクセシビリティやユーザビリティを向上させるために重要な役割を果たします。でも、その目的や使い方が理解できていないと、エラーが出たり、使いどころを逃したりしてしまいます。
この記事では、label要素の基礎知識から、実践的な使い方までを解説します。ユーザーにとって分かりやすく使いやすいフォームを作成できるよう、一緒にレベルアップしていきましょう!
label要素とは
その名の通り、フォームの入力フィールドにラベルを付けるための要素です。ユーザーに対して入力フィールドが何のためのものかを説明します。
label要素をフォーム要素と関連付ける
label要素をフォーム要素と関連付けることにはメリットがあり、関連付ける方法はふた通りあります。
メリット
- 誤入力の防止:入力すべき内容を明確に示すことで、入力ミスを防ぐ
- ユーザビリティの向上:ラベルをクリックすると入力欄にフォーカスが移るため、操作がしやすくなる
- アクセシビリティの向上:スクリーンリーダーがラベルを読み上げることでユーザーは入力内容を理解し、音声入力を利用するユーザーがラベルを使って入力欄をアクティブ化できる
関連付ける方法
方法1:label要素でフォーム要素を囲む
<!-- 一般的なHTML -->
<label>
氏名
<input type="text" name="username">
</label>
<!-- Contact Form 7 -->
<label>
氏名
[text* username]
</label>方法2:for属性とid属性を使用する
- label要素にfor属性を設定する
- フォーム要素にid属性を設定する
- for属性とid属性の値を一致させる
<!-- 一般的なHTML -->
<label for="username">氏名</label>
<input type="text" id="username" name="username">
<!-- Contact Form 7 -->
<label for="username">氏名</label>
[text* username id:username]誤ったlabel付け
Contact Form 7でフォームを作成する際、誤ったラベル付けによって「複数のフォームコントロールが単一のlabel要素内に置かれています」といったエラーメッセージが表示されます。
エラーの解消方法
このエラーを解消する方法は、以下の2つです。
方法1:label要素を削除する
Your Country
[checkbox your-country use_label_element "China" "India" "San Marino"]方法2:fieldset要素とlegend要素を使用する
- fieldset要素:関連するフォームコントロールをグループ化し、関連付ける
- legend要素:fieldset要素の子要素として使用し、そのフィールドセットの内容を説明する見出しまたはキャプションを定義する
<fieldset>
<legend>Your Country</legend>
[checkbox your-country use_label_element "China" "India" "San Marino"]
</fieldset>「複数のフォームコントロールが単一のlabel要素内に置かれています」とは
以下のコードは、Your Countryという label要素の中に China・India・San Marino の3つのチェックボックスが含まれているため、エラーメッセージが表示されます。
<label>
Your Country
[checkbox your-country use_label_element "China" "India" "San Marino"]
</label>「複数のフォームコントロール」とは、以下の3つのチェックボックスを指します。
<label><input type="checkbox" name="your-country[]" value="China">China</label>
<label><input type="checkbox" name="your-country[]" value="India">India</label>
<label><input type="checkbox" name="your-country[]" value="San Marino">San Marino</label>「単一のlabel要素」とは、以下のラベルを指します。
<label>Your Country・・・</label>Contact Form 7のフォームタグを使用していると、フォームコントロールの配置を直感的に把握しにくいことがあります。その場合は、開発者ツールでHTMLに変換されたコードを確認すると、フォームの構造を把握しやすくなります。
<!-- エラーが出るコードの例 -->
<p>
<label>Your Country<br>
<span class="wpcf7-form-control-wrap" data-name="your-country">
<span class="wpcf7-form-control wpcf7-checkbox">
<span class="wpcf7-list-item first">
<label>
<input type="checkbox" name="your-country[]" value="China">
<span class="wpcf7-list-item-label">China</span>
</label>
</span>
<span class="wpcf7-list-item">
<label>
<input type="checkbox" name="your-country[]" value="India">
<span class="wpcf7-list-item-label">India</span>
</label>
</span>
<span class="wpcf7-list-item last">
<label>
<input type="checkbox" name="your-country[]" value="San Marino">
<span class="wpcf7-list-item-label">San Marino</span>
</label>
</span>
</span>
</span>
</label>
</p>参考リーソース
もっと詳しく知りたい方は、以下の記事をご確認ください。
- HTML <label> 要素 | MDN
- HTML <fieldset> 要素 | MDN
- HTML <legend> 要素 | MDN
- Forms Tutorial | Web Accessibility Initiative (WAI) | W3
- Web Content Accessibility Guidelines (WCAG) 2.1
- 達成基準 2.5.3 の失敗例 – アクセシブルな名前 (accessible name) が可視ラベルのテキストを含んでいない
- WAVE Web Accessibility Evaluation Tools
- 入力フィールドにラベルを付けられますか? | Contact Form 7 [日本語]
フォームに関する知識を深めたい方は、MDNの「ウェブフォーム — ユーザーデータを扱う」から学び始めてみてはいかがでしょうか。
表形式のお問い合わせフォーム
表形式のお問い合わせフォームを実際に作ってみましょう。参考サイトをそのまま再現するよりは、ユーザーの使い勝手のよさを考慮した方が良いと思うので、アレンジを加えて、いろいろ試してみましょう。
表の作成
ゼロからHTMLコードを書くのは手間がかかります。そこで、私の時短テクニックを紹介します。ぜひ、自分に合った効率的な方法を見つけてください。
- Googleスプレッドシートで表を作成する
- WordPressの段落ブロックに表をコピペする
- 自動的にテーブルブロックに変換される
- テーブルブロックの[HTMLとして編集]をクリックする
- テーブルのHTMLコードをコピーする
- VS Codeなどでコードを整形する
- Contact Form 7のコンタクトフォームに貼り付ける
以下の表は、Googleスプレッドシートで作成した表をコピーして段落ブロックに貼り付けたら、自動的にテーブルブロックに変換されたものです。
| お名前 (必須) | なまえ |
| メールアドレス (必須) | メアド |
| ご希望のレッスン | レッスン |
| ご希望の施設 | 施設 |
| 第一希望日(必須) | 日付 |
| 第一希望時間(必須) | 時間 |
| 第二希望 | 第二希望日(必須) |
| 第二希望時間(必須) | |
| インストラクターに聞きたいこと | メッセージ |
以下のコードは、テーブルブロックのHTMLコードをVS Codeで整形したものです。
<table>
<tbody>
<tr>
<td>お名前 (必須)</td>
<td>なまえ</td>
</tr>
<tr>
<td>メールアドレス (必須)</td>
<td>メアド</td>
</tr>
<tr>
<td>ご希望のレッスン</td>
<td>レッスン</td>
</tr>
<tr>
<td>ご希望の施設</td>
<td>施設</td>
</tr>
<tr>
<td>第一希望日(必須)</td>
<td>日付</td>
</tr>
<tr>
<td>第一希望時間(必須)</td>
<td>時間</td>
</tr>
<tr>
<td rowspan="2">第二希望</td>
<td>第二希望日(必須)</td>
</tr>
<tr>
<td>第二希望時間(必須)</td>
</tr>
<tr>
<td>インストラクターに聞きたいこと</td>
<td>メッセージ</td>
</tr>
</tbody>
</table>コンタクトフォームの作成
テーブルのHTMLコードをコンタクトフォームに貼り付けて編集します。
- label要素を追加する
- フォームタグに置き換える
- label要素とフォームタグを関連付ける
- チェックボックスやラジオボタンはfieldset要素とlegend要素を使用する
完成したコンタクトフォーム
完成したコンタクトフォームはこちらです。次の点を確認してみてください。
- ラベルをクリックまたはタップすると入力欄にフォーカスが移る
- ラジオボタンやチェックボックスのラベルをクリックまたはタップすると選択される
- 希望日時の入力は、第一希望と第二希望のどちらが使いやすいですか?
- コンタクトフォームを表形式にするメリットは?
- あなたならどのように作りますか?
コンタクトフォームのコード
<table>
<tbody>
<tr>
<td><label for="namefield">お名前</label></td>
<td>[text* your-name id:namefield autocomplete:name]</td>
</tr>
<tr>
<td><label for="emailfield">メールアドレス</label></td>
<td>[email* your-email id:emailfield autocomplete:email]</td>
</tr>
<tr>
<td>レッスン</td>
<td>
<fieldset>
<legend>ご希望のレッスン</legend>
[radio your-lesson use_label_element default:1 "初心者" "経験者"]
</fieldset>
</td>
</tr>
<tr>
<td>施設</td>
<td>
<fieldset>
<legend>ご希望の施設</legend>
[radio your-location use_label_element default:1 "海老名" "湘南"]
</fieldset>
</td>
</tr>
<tr>
<td><label for="datefield1">第一希望日</label></td>
<td>[date* your-date-1 id:datefield1]</td>
</tr>
<tr>
<td><label for="timefield1">第一希望時間</label></td>
<td>[select* your-time-1 id:timefield1 "8時台" "9時台" "10時台" "11時台" "12時台" "13時台" "14時台" "15時台" "16時台" "17時台" "18時台" "19時台" "20時台"]</td>
</tr>
<tr>
<td rowspan="2">第二希望</td>
<td>
<label>
第二希望日
[date* your-date-2 id:datefield2]
</label>
</td>
</tr>
<tr>
<td>
<fieldset>
<legend>第二希望時間</legend>
[checkbox* your-time-2 use_label_element exclusive "8時台" "9時台" "10時台" "11時台" "12時台" "13時台" "14時台" "15時台" "16時台" "17時台" "18時台" "19時台" "20時台"]
</fieldset>
</td>
</tr>
<tr>
<td><label for="messagefield">メッセージ(任意)</label></td>
<td>[textarea your-message id:messagefield placeholder "インストラクターに聞きたいことをご自由にお書きください"]</td>
</tr>
</tbody>
</table>form table {
overflow-x: auto;
width: 100%;
}
form table tr:nth-child(1) td:nth-child(1) {
width: 30%;
}
form td {
vertical-align: top;
}まとめ
フォームを作成する際は、見た目を整えることはもちろん、アクセシビリティやユーザビリティを向上させることも重要です。この記事を参考にしながら、誰もが使いやすいフォームを目指してしてください。