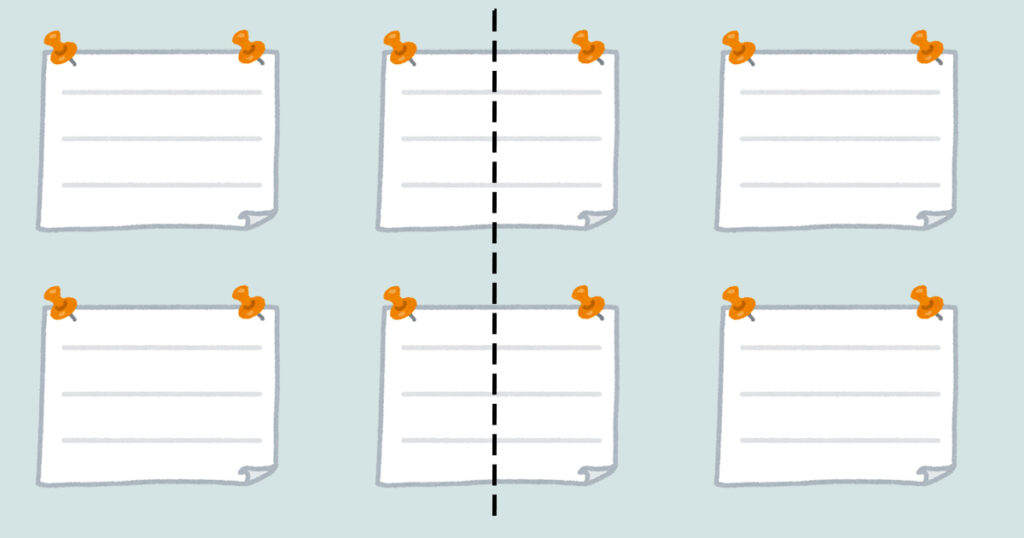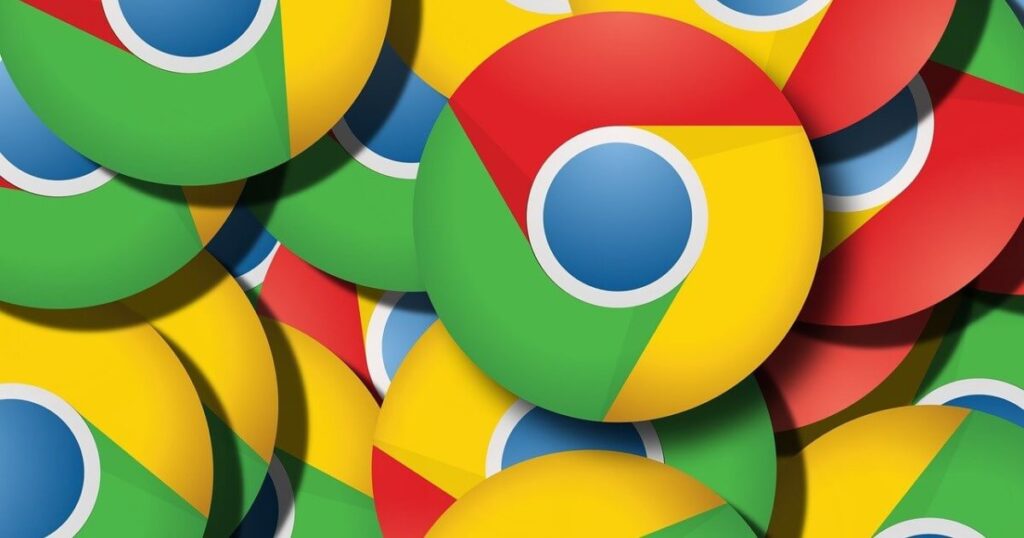こんにちは、皆さん。今日は、私たちの日々の業務を効率化するための強力なツール、Googleスプレッドシートについてお話ししたいと思います。このツールは、データの管理、分析、共有、そして視覚化に非常に役立ちます。しかし、その全ての機能を理解し、最大限に活用するのは少し難しいかもしれません。そこで、このブログではGoogleスプレッドシートの基本から高度な機能まで解説していきます。
実案件でもタスク管理や仕様書として活用される事が多いです。使える事がマストになっているので今回は一歩踏み込んだ機能を紹介していきたいと思います。
Googleスプレッドシートは、Googleが提供する無料のオンライン表計算ツールです。Excelと同様に、データの入力や計算、分析が可能ですが、クラウドベースであるため、場所を問わずにアクセスでき、複数人での同時編集が可能という利点があります。また、他のGoogle Workspaceツールとの連携もスムーズで、業務効率化に大いに貢献します。
この複数人での同時編集ってのが便利ですね。
ここで一つ注意点として、共有設定をどうするか?という話があります。
新規作成したファイルは他の人からは見れない設定になっています。
それを共有する範囲などを自分で行う必要があります。
基本的にはリンクを知っている人全体に共有するのはやめておいた方が良いです。
URL、IDやPasswordが記載されてしまっている事も多いですしクライアントさんとの信頼を作る意味でもこの辺りは最低限きっちりしておきましょう!
権限の種類には閲覧のみ、コメントのみ可、編集可の3つがあります。
勝手に書き換えられると困る場合はコメントのみ可の権限にすると良いでしょう。
10ファイルを10人で共有する場合、100の権限を管理しないといけないという事になります。
そんな場合はフォルダの中にファイルを格納して、フォルダに共有設定を行うという方法があります。
これでフォルダ内のファイルは一律同じ権限設定になります!
公開設定ができたら次はURLを共有すると思います。
そのURLにも色々な種類があるので見ていきましょう。
新規作成したページのURLは、
https://docs.google.com/spreadsheets/d/1XMqwzagZrNe4xsYaXB3WCeLHyUVlwvlpOyJdnKzoMkI/edit#gid=0
のようになっていると思います。
太字の部分はスプレッドシートのIDを表しています。
このURLを共有すれば基本的には問題ないです。
語尾に edit とか書いてますが、権限が無ければ 編集はされません。
しっかりやるなら共有設定画面のリンクをコピーからコピーすると
https://docs.google.com/spreadsheets/d/1XMqwzagZrNe4xsYaXB3WCeLHyUVlwvlpOyJdnKzoMkI/edit?usp=sharing
のようなURLを取得する事ができます。
スプレッドシートのシートを増やして情報を分類する事もよくあると思います。
実はそのシートごとにURLが振られているので、そのURLを共有すればシート単位で共有ができます。
やり方は簡単で、共有したいシートのアドレスバーからURLをコピーするだけです。
https://docs.google.com/spreadsheets/d/1XMqwzagZrNe4xsYaXB3WCeLHyUVlwvlpOyJdnKzoMkI/edit#gid=2123471153
太字の部分はシート固有のIDです。シート毎にここの数字が変わっているのがわかると思います。
これはあまり知られていない機能のようですが、かなり便利というか親切です。
いろんなデータが蓄積されると、知りたい情報がどのシートのどの部分に書かれているのかを探すのに時間が掛かったりしますよね。その解決になります。
伝えたいセルを選択し(行、列、範囲でも可能)、右クリック > セルでの操作項目を表示 > このセルへのリンクを取得
をクリックすると、
https://docs.google.com/spreadsheets/d/1XMqwzagZrNe4xsYaXB3WCeLHyUVlwvlpOyJdnKzoMkI/edit#gid=1937654073&range=V986:W988
このようなURLになっていると思います。
太字の部分がセルの範囲になります。
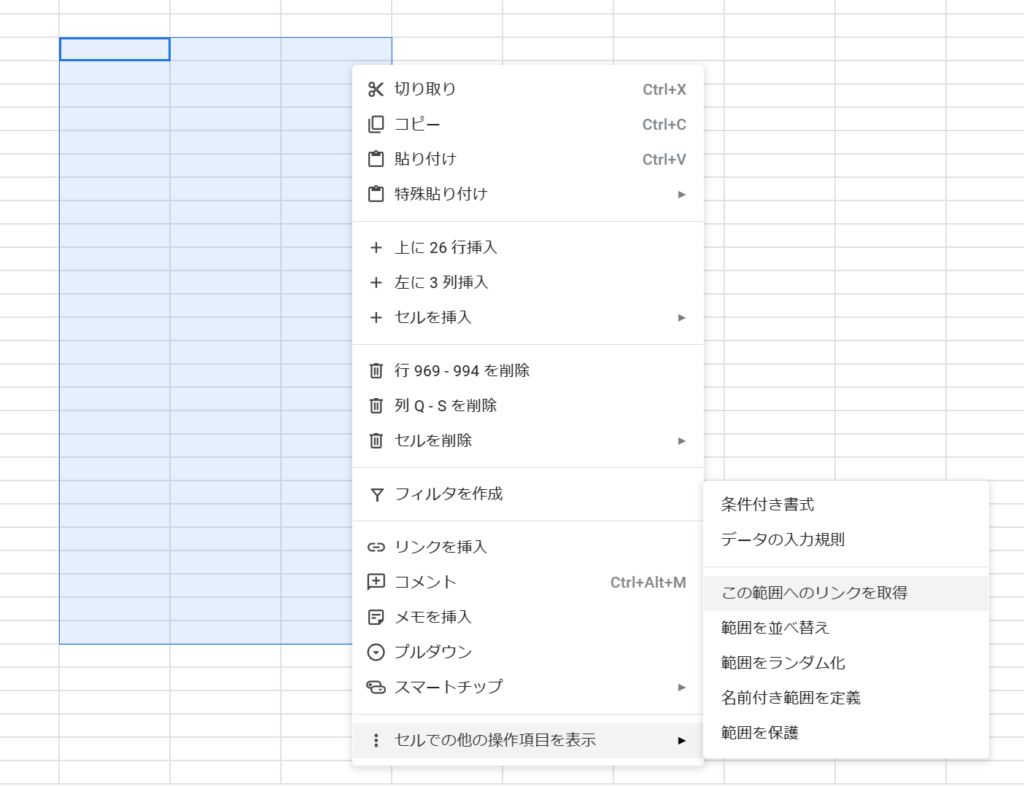
指定したセルが選択状態で遷移したと思います。
よかったらコメントでも書いてみて下さい!
この一手間、気遣いが出来るか出来ないかは結構重要だと思いますので、ぜひ活用して下さい!
スプシでよく使うショートカットの紹介を…
の前に、初期設定で使えるショートカットの数は実はそう多くありません。
セルの結合などを行うショートカットも使えません。
まずは、Ctrl + / を押してショートカット一覧を表示させます。
その画面の下部にある スプレッドシートの互換ショートカットを有効にする をクリックします。
これで使えるようになります。
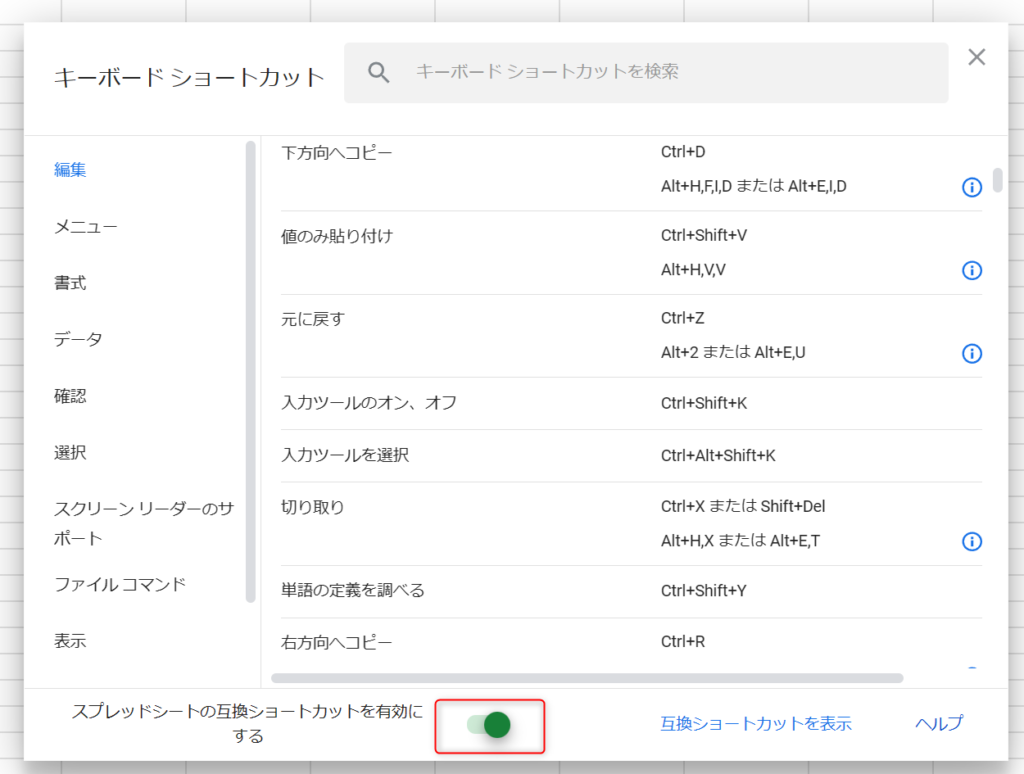
Ctrl + B で太字にできますが、これだとちょっと弱いって時は
Ctrl + Shift + > です。これでフォントサイズを1段階大きくできます。
URLをそのまま貼り付けると自動でリンクが設定されます。
リンクはこちら
とする場合は、文字を選択して Ctrl + K です。
これはWordPressでも使えますので必須で覚えて下さい。
※ 話は逸れますがSlack ではショートカットキーが違うのでいつも誤爆します。そんな時はURLをコピーした状態で文字を選択して貼り付けると、その文字がリンクに変わります。
セルの結合自体を使うべきかどうかは別の話として置いといて、スプレッドシートをドキュメントとして使うなら覚えておいて損はないです。
ただ、3段階もあるのでイマイチなんですが…
Alt + H, M, M です。
Alt + H を押した後に、Mをポンポンっと2回押せばOKです。
ふむむー と覚えましょう。笑
F4
これだけです。
いろんなセルの背景色を変えたい時、Ctrl 押しながらクリックで選択していくのってミスしがちじゃないですか?
そんな時はこれです!
スプレッドシートをずっと使ってるせいで、エクセルが使えなくなってきました。
もう少し互換性を持ってくれるとありがたいのですが…
次はこの流れで GAS について書いていこうと思っています。
大作になりような予感…
ではまた次回!